Что такое сканеры, фильтры, индикаторы в ThinkOrSwim? Как с ними работать? Мы подробно рассмотрим принципы работы, основные функции и настройки сканеров, фильтров и индикаторов. Это первый уровень понимания, который не потребует от вас знания языка программирования thinScript, на котором пишутся все вышеперечисленные вещи. Однако вы сможете без каких либо проблем настроить существующие сканеры, фильтры, индикаторы под себя, и добавить новые, уже готовые коды, которые вы так же сможете взять у нас на сайте.
Сканеры в ThinkOrSwim
Сканеры ищут акции по определенным критериям, критерии вы можете выставлять сами, либо использовать библиотеку уже написанных сканеров. В ThinkOrSwim есть большая библиотека готовых сканеров, о них мы поговорим ниже. Но как правило, трейдеры пишут сканеры под себя, точнее под свою торговую стратегию.
Самая классная функция сканеров в ThinkOrSwim заключается в том, что результат работы сканера выводится в watchlist и линкуется с графиком. У вас получится так называемый динамический watchlist.
Для открытия окна сканера акций, нужно выбрать вкладку Scan -> Stock Hacker.
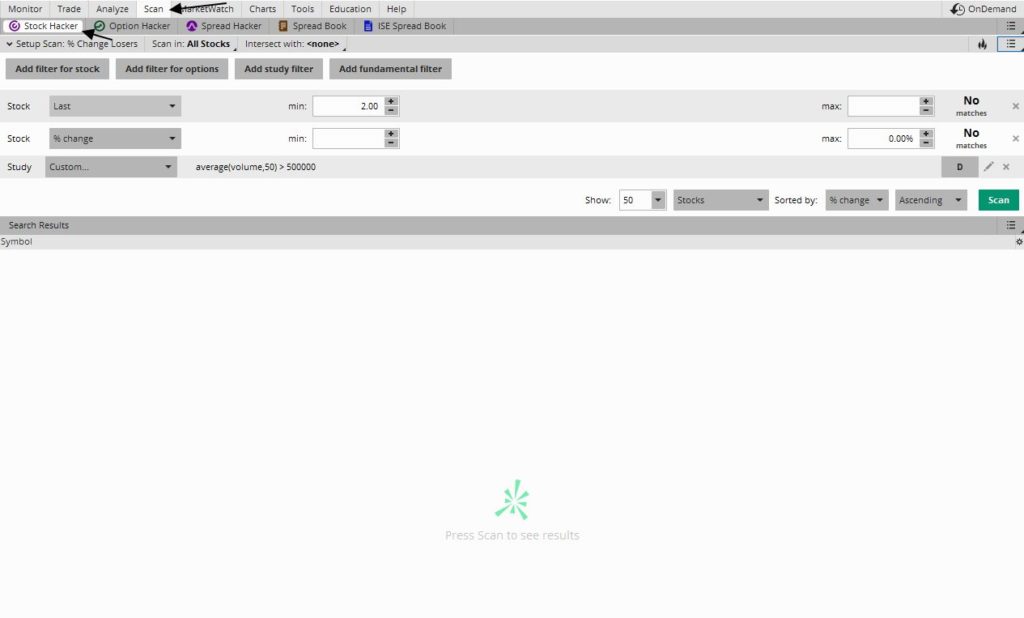
В TOS так же есть сканер опционов (Option Hacker), сканер спредов (Spread Hacker). Мы не будем их рассматривать.
Область поиска сканера
Областью поиска, вы указываете где именно нужно производить сканирование.
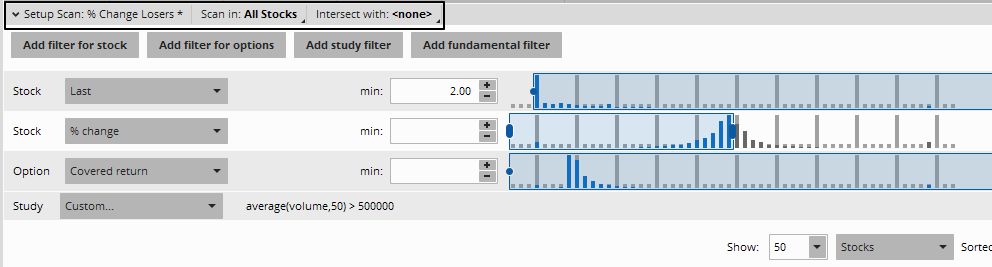
Setup scan — название сканера. В моем примере, это % Change Losers.
Scan in — где разрешено сканеру производить поиск. Данная настройка позволяет определять область поиска в сканере, и делать так называемые многоуровневые сканеры. Когда ваш текущий сканер, ищет в результатах поиска другого сканера. Вы можете выбрать категории инструментов предустановленных в TOS, либо из ваших персональных сканеров или вочлистов. А так же динамические сканеры.
Вот пример категорий инструментов, предустановленных в платформе:
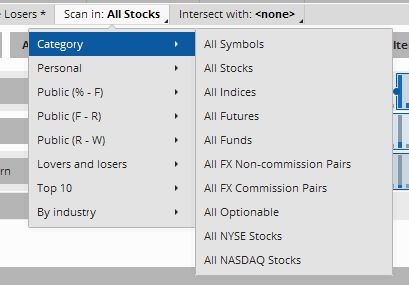
Основные:
- All Symbols — все символы которые есть в ThinkOrSwim;
- All Stocks — все акции;
- All indices — все индексы;
- All Futures — все фьючерсы;
- All NYSE Stocks — все акции биржи NYSE;
- All NASDAQ Stocks — все акции биржи NASDAQ.
Intersect with — пересечение. Данная опция позволяет сравнивать результаты выдачи вашего фильтра с другим фильтром или списком инструментов, и те акции или производные инструменты которые будут совпадать, появятся в списке. Так же гибкая возможность подстройки сканеров.
Условия и критерии поиска акций
Критериев для поиска акций в ThinkOrSwim огромное множество. Они распределены по категориям:
- Add filter for stock — фильтр базовых показателей акции. Такие как: last price, Bid, Ask, Volume, % change, net change и так далее;
- Add filter for options — фильтр для опционов. Рассматривать не будем, для опционной торговли. В будущем, когда будем рассматривать опционные стратегии;
- Add study filter — фильтр индикаторов. Очень мощный фильтр, позволяет отбирать акции на основе показателей индикаторов и писать свои собственные критерии отбора;
- Add fundamental filter — фильтр отбора акций по фундаментальным показателям.
Описать все возможные критерии для фильтрации акций не возможно, их очень много. Давайте посмотрим на простом примере, нам нужны акции со средним дневным объемом выше 800000 акций, ценой выше 10$, и только на бирже NYSE.
Наши действия:
- Выбираем Add filter stock -> Last. В опциях ставить min от 10$;
- Выбираем Study -> Volume -> Average_Volume -> 14 period -> Simple ->greater than -> 800000;
- Scan in -> Category -> All NYSE stocks.
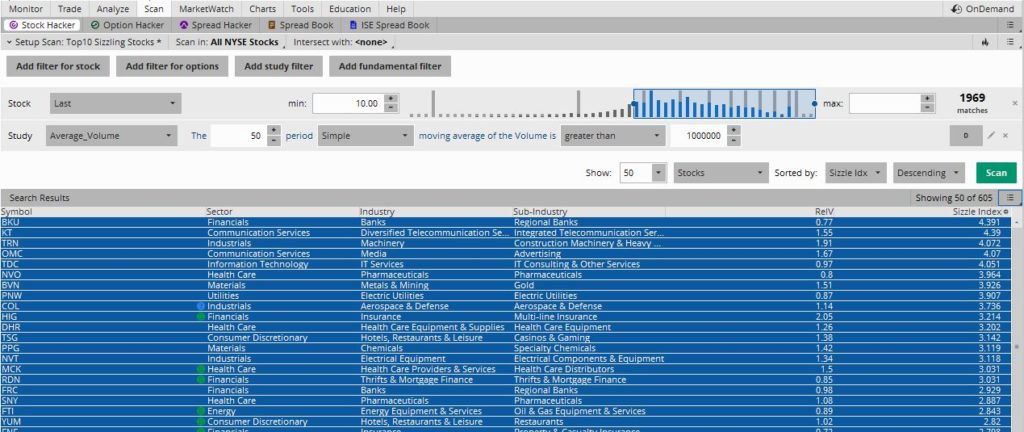
После выбора нужных критериев в сканере, нажимаете кнопку Scan и получаете результаты. Если есть акции попадающие под ваши критерии.
Дополнительные настройки в study filter
Помимо перечисленных выше настроек, вы можете внести в код правки, а так же выбрать период Aggregation, т.е. по какому таймфрейму будет работать данное условие. Но данные вещи возможны только в Add Study Filter.
В правом углу, есть изображения карандаша и временного периода. По умолчанию всегда стоит D от Daily, но вы можете выбрать любой из предложенных. Если нажать на карандаш, вы увидите окно Scanner Custom Filter, далее выбираете thinkScript Editor и пишите свой код или редактируете код готового условия.
![]()
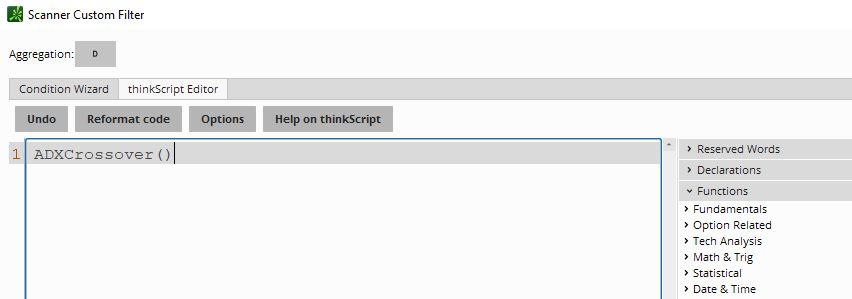
Что делать с результатом работы сканера?
После настройки сканера в ThinkOrSwim и получения результатов работы, что делать с этим списком?
Сохранения сканера в динамический watchlist
Лучшее, что вы сможете сделать с этим списком акций, это сохранить сканер как динамический вочлист. После этого залинковать этот вочлист с графиком, и анализировать акции. Фильтр будет сам обновляться, посылая запрос на сервер платформы thinkorswim и отдавать вам актуальные данные.
Что для этого нужно сделать? Вызываете меню Scan Query, выбираете Save scan query. Делается это в правом углу самого фильтра:
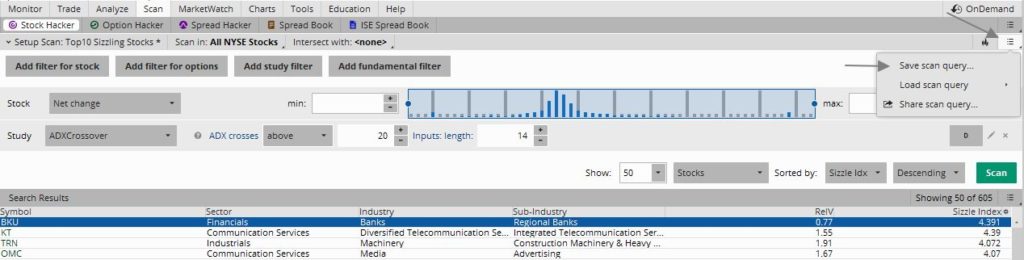
После сохранения, добавляете виджет watchlist и выбираете там сохраненных на данном этапе сканер. Если вы не знаете как работать с watchlist, прочтите нашу статью по настройке thinkorswim. Там все подробно расписано.
Сохранения результата в статический Watchlist
Статический watchlist, это обычный список акций который не обновляется и не изменяется в зависимости от условий. Для сохранения перейдите в action menu -> Save as Watchlist…
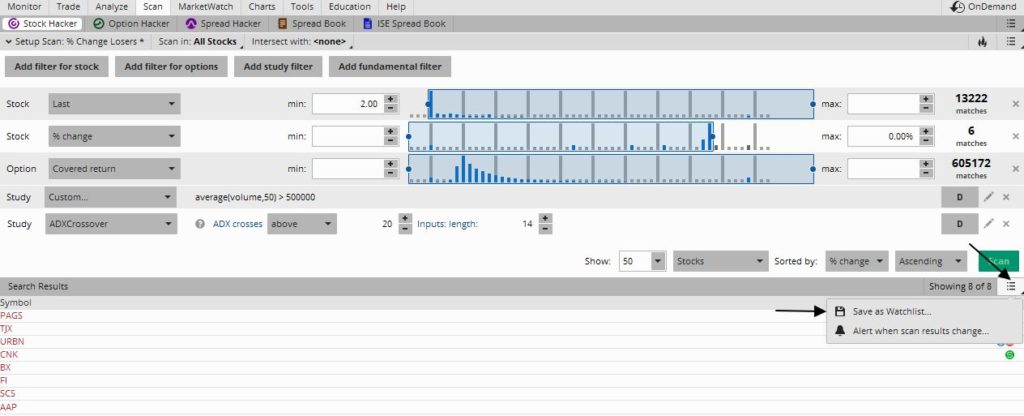
После нажатия, вам нужно будет ввести имя Watchlist и выбрать его в виджете watchlist.
Экспорт результата в exel или текстовый файл
Так же вы можете сохранить результат работы сканера TOS в exel файл или текстовый файл. Для этого перейдите в action menu и выберите вкладку Export. Данное меню находится справа вверху:
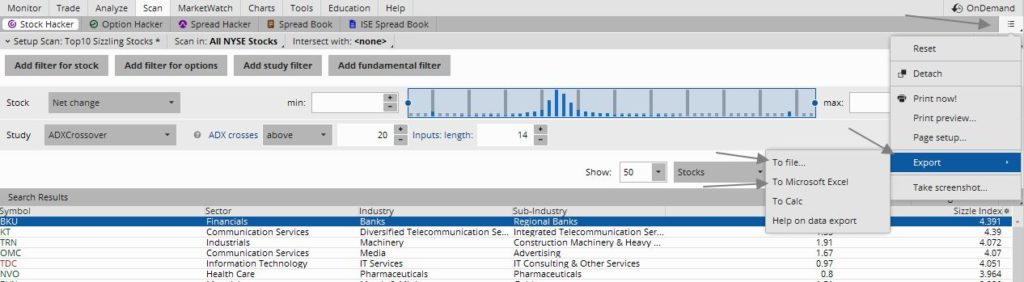
- To File — экспорт в файл формата csv или html;
- To Exel — экспорт в таблицу exel. Но результат не экспортируется в виде файла, а копируется в буфер обмена, от куда вы вставляете результат в exel таблицу через обычную вставку ctr+v;
- To calc — экспорт в Open Office;
Сделать скриншот
Так же вы сможете сделать скриншот результата работы сканера акций платформы thinkorswim.
Action menu -> Take screenshot…
Возможности сканера не рассмотренные ранее
Помимо того, что было рассмотрено выше, в сканере ThinkOrSwim можно:
- Создавать новый сканер;
- Загружать существующий сканер;
- Поделиться сканером;
- Изменять количество строк в результате выдачи;
- Сортировать результаты поиска;
- Настраивать уведомления об изменении результатов поиска.
Создание нового сканера
Scan query menu -> Load scan query -> Create scan query…
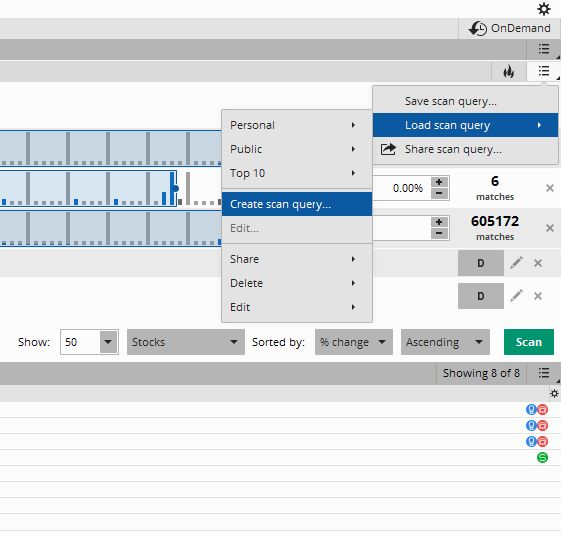
Загрузка существующего сканера
Scan query menu -> Load scan query
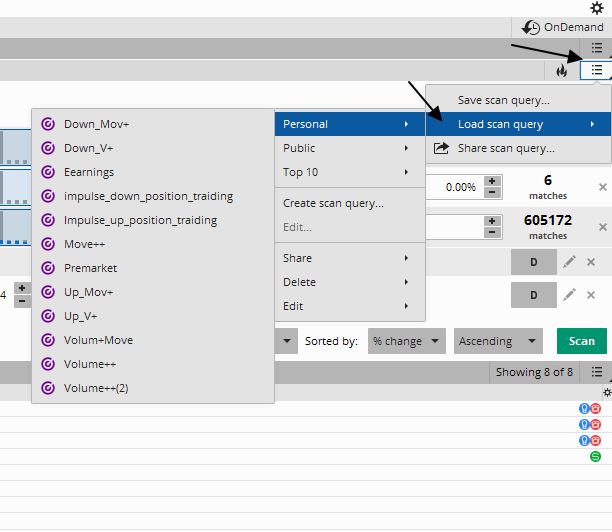
Далее выбираете какой из сканеров вы хотите загрузить.
Поделиться сканером
Scan query menu -> Share scan query
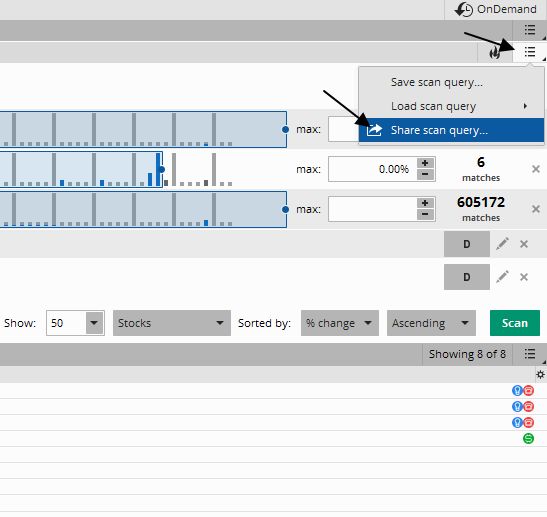
Делиться сканером можно в TOS Sharing Center.
Количество строк в результате выдачи
Вы можете без проблем изменить количество строк в выдаче сканера от 10 до 2000 тикеров.
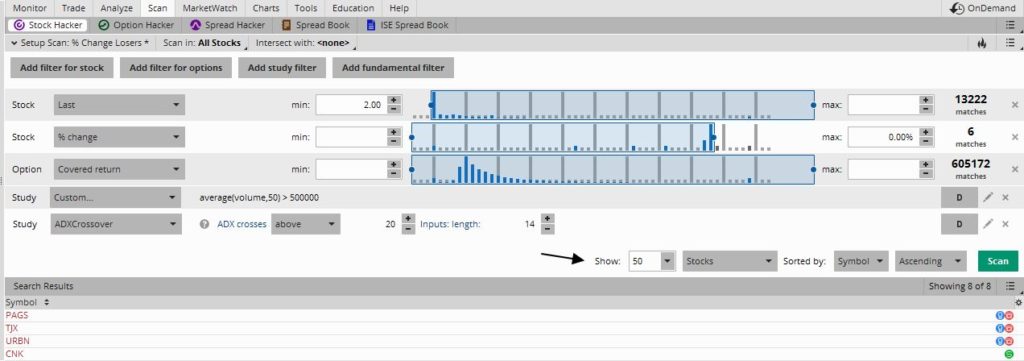
Сортировать результаты поиска
Вы можете отсортировать список тикеров по большому количеству показателей. В Sorted by: выбираете показатель по которому хотите отсортировать результат поиска, и выбираете последовательность. От большего к меньшему или наоборот.
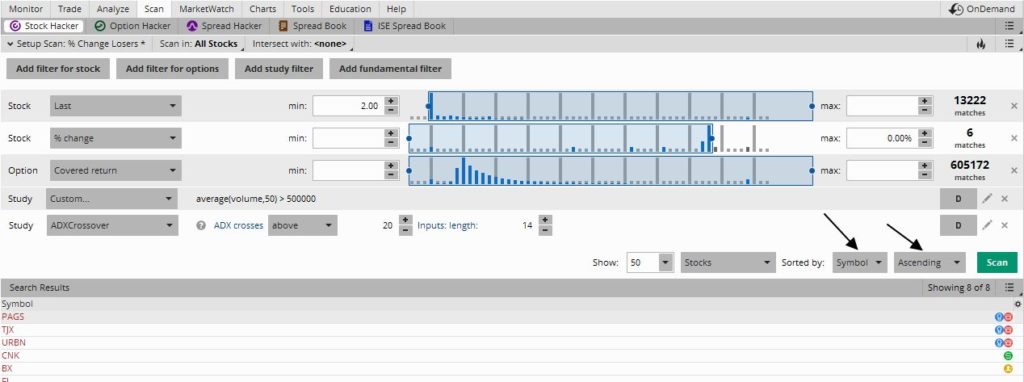
Настройка уведомлений об изменении результатов поиска
Эта пожалуй одна из самых интересных функций. Вы можете настроить уведомления когда в сканере появляется новый тикер, когда удаляется из сканера тикер, либо на любой из этих изменений.
Для этого зайдите на action menu -> Alert when scan result change ..
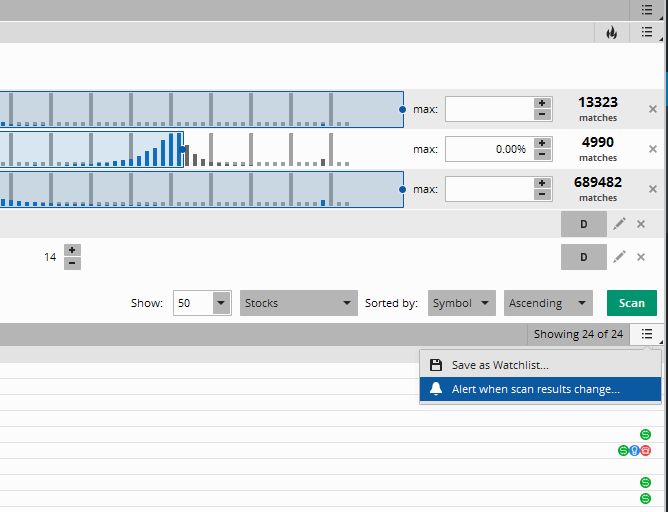
Уведомления можно настроить в виде звонка, либо push уведомления на телефон.

- A symbol is added — появление нового тикера в результатах;
- A symbol is removed — удаления тикера из результатов поиска;
- A symbol is added or remonved — любое изменение в результатах выдачи сканера.
Выбираете мелодию и готово. После срабатывания alerta, вы получите звуковое оповещение и сообщения в центр Messages. Об этом подробнее читайте в статье настройка платформы ThinkOrSwim.
Готовые коды сканеров можно найти на нашем сайте, коды сканеров для thinkorswim.
Фильтры в ThinkOrSwim
Фильтры в ThinkOrSwim используются для фильтрации акций в вочлисте в зависимости от критериев фильтра. Вы можете убирать, сортировать, удалять, подсвечивать, добавлять дополнительные значения в списке акций.
Справа в вочлисте будет изображения шестеренки, при нажатии на него, нужно выбрать Customize…
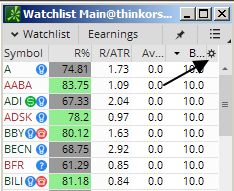
Вы увидите окно watchlist, левый столбец — Avalible Items, правый — Current Set.
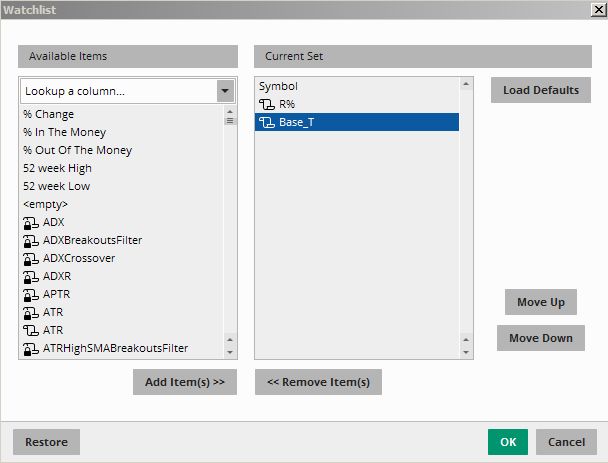
Avalible Items — в этом столбце находятся все фильтры которые есть у вас в платформе на данный момент. В этом же окне можно создавать новые фильтры;
Current Set — текущие фильтры которые добавлены в watchlist.
Добавление фильтра в watchlist
Для добавление фильтра, выберите нужный фильтр в левой колонке «Avalible item» и нажмите на кнопку Add Item(s) >> внизу списка.
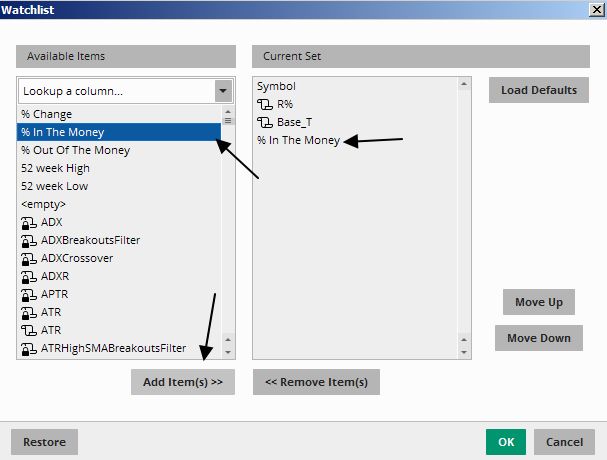
После успешного добавление элемента, фильтр появится в вочлисте. Если вам нужно отсортировать акции по значению добавленного фильтра, просто нажмите на него. Вы можете сортировать в порядке убывания или роста, для этого просто несколько раз нажмите на фильтр:
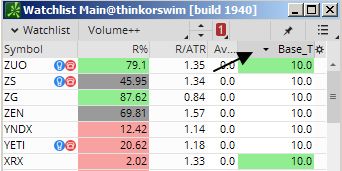
Если вам нужно отменить сортировку, нажмите на него правой кнопкой мыши, и выберите No sorting.
Удаление фильтра из watchlist
Для удаление фильтра из вочлиста, нажмите правой кнопкой мыши на фильтре и выберите пункт Customize…, в правом столбце выберите фильтр для удаление и нажмите на кнопку << Remove Item(s) снизу списка:
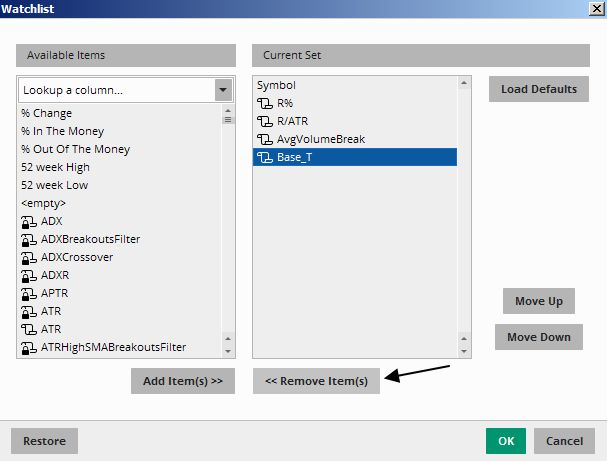
Создание и редактирование нового фильтра
В графической платформе ThinkOrSwim существует ограничение, можно добавлять только 20 своих фильтров. Для этого нужно перейти в окно Watchlist, любым из ранее рассмотренных способов, и в строке поиска левой колонки Avalible Items ввести слово custom.
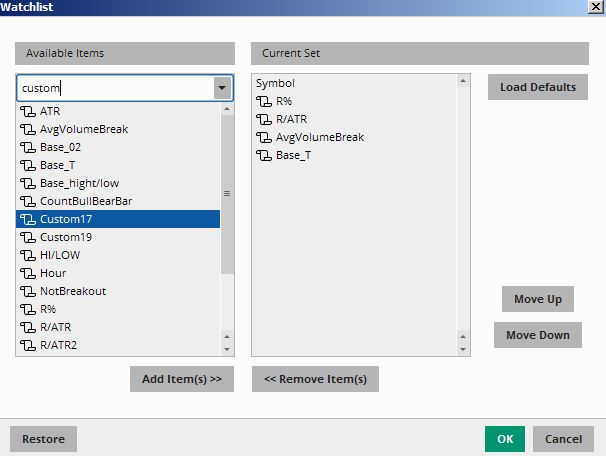
Вы увидите список Custom0-19, это то, что вы можете редактировать. Слева от название, будет изображение свитка. При нажатии на это изображение, открывается окно Custom Quote Formula, для редактирования thinkScript.
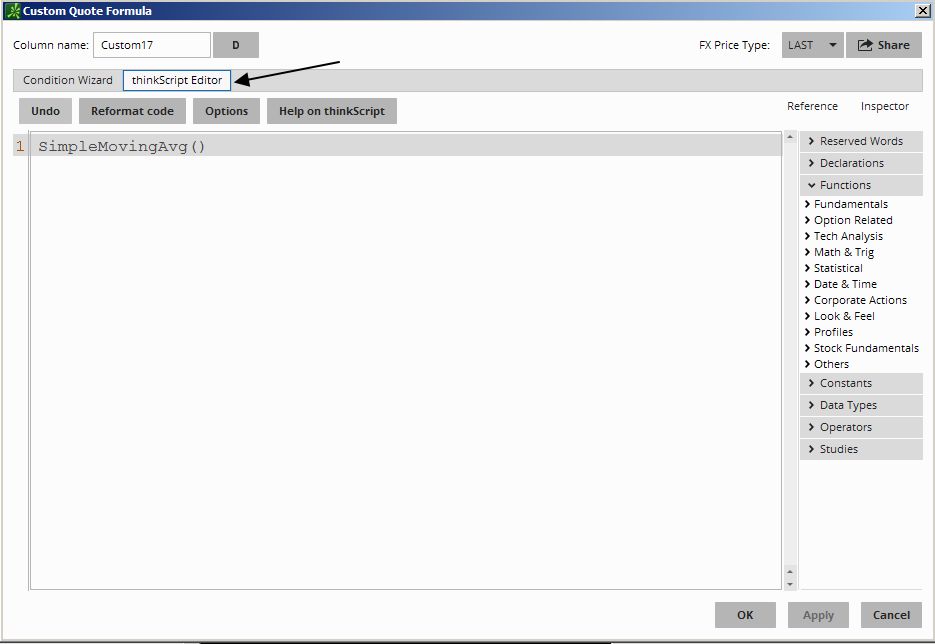
Таким способом, вы можете добавлять свои фильтры, если у вас есть код, или писать с нуля. Так же редактировать уже существующие фильтры, добавленные вами ранее.
Коды фильтров для thinkorswim, вы сможете найти на нашем сайте.
Индикаторы в ThinkOrSwim
В ThinkOrSwim одна из самых больших баз индикаторов среди всех графических платформ. При этом вы можете добавлять любое количество своих индикаторов.
Пример: SimpleMovingAvg (простая средняя скользящая), VWAP (индикатор VWAP), MACD (Макди) и т.д.
Для того, что бы увидеть весь список индикаторов, нужно войти в раздел Studies -> Edit Studies над графиком.
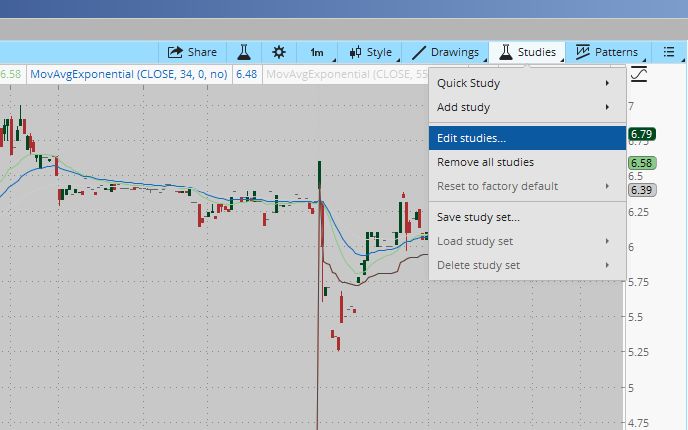
Перед вами откроется окно Edit Studies and Strategies.
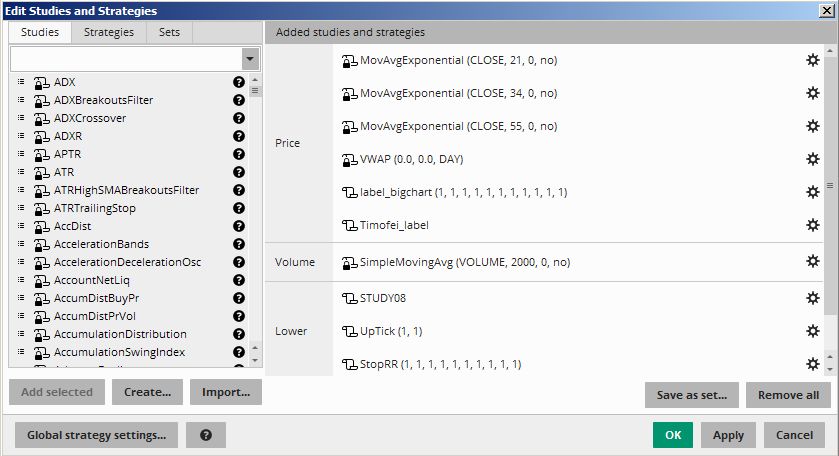
В левой колонке, во вкладке Studies, вы увидите весь список индикаторов. Он очень обширный. Справа от каждого индикатора, есть изображения с вопросительным знаком, там вы можете получить подробную информацию об индикаторе, описание на английском.
Справа находится колонка Added studies and strategies, тут находятся все добавленные на данный момент индикаторы. Они разделены на три раздела:
- Price — индикатор будет находится на графике;
- Volume — индикатор будет находится в зоне отображения объема;
- Lower — индикатор будет находится ниже зоны с объемами.
Добавление и удаление индикаторов
Для добавления индикатора на график, область с объемами или ниже ее, достаточно выбрать нужный индикатор на графике и нажать кнопку Add selected, ниже списка.
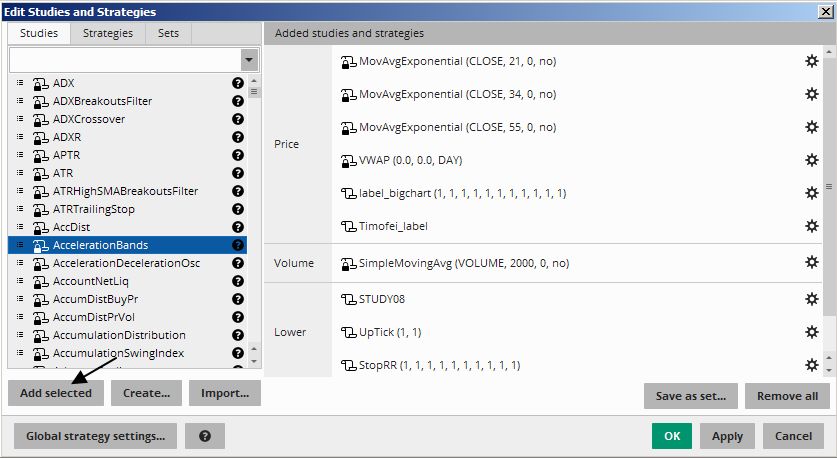
После добавление, индикатор появится в области Price, от куда вы сможете его переместить туда, куда вам нужно. Так же выставить порядок расположения индикаторов. Для этого выделите нужный индикатор, и выберите нужную стрелку:
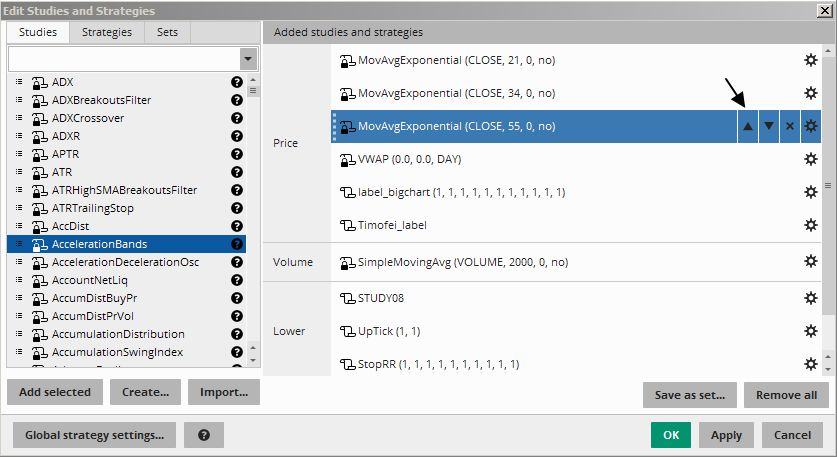
Для удаления, в том же меню где и стрелки перемещения, есть изображения крестика. Это удаления индикатора.
Настройка индикаторов
Для настройки индикатора, нажмите на значок шестеренки:
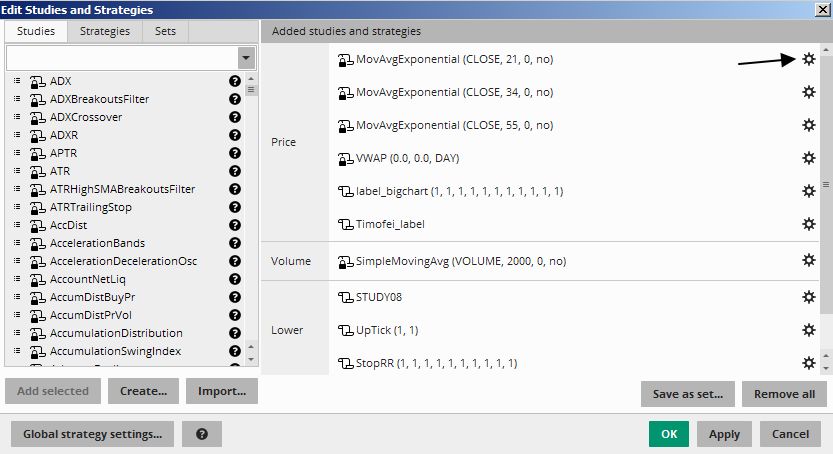
Вам откроется окно Customizing, где находятся все настройки индикатора.
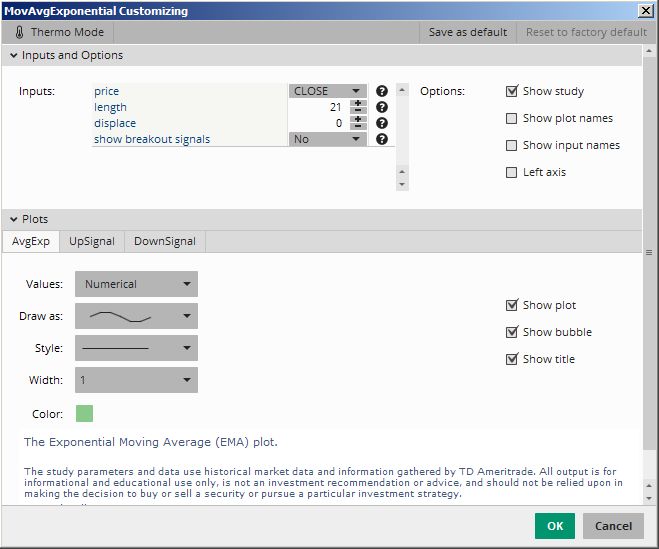
Настройки разных индикаторов могут различаться. Это зависит от функций индикатора и его способа написания. Но как правило, настроек не много и вы сможете легко разобраться с каждым индикатором.
Вот список опций, которые есть в каждом индикаторе:
Imputs and Options (настройки индикатора)
- Show study — показывать индикатор или нет;
- Show plot names — показывать название индикатора в дополнительной области над графиком (полоса над графиком);
- Show input names — выводить в дополнительном окне названия параметров;
- Left axis — левое расположения шкалы индикатора.
Plots (способ отображения индикатора на графике)
- Show plot — показывать индикатор на графике или нет;
- Show bubble — показывать значения индикатора на ценовой шкале (как цена);
- Show title — показывать или нет название plot в дополнительной области над графиком.
Создание и редактирование индикатора
Для создание индикаторов, вам нужно найти кнопку Create… ниже списка всех индикаторов:
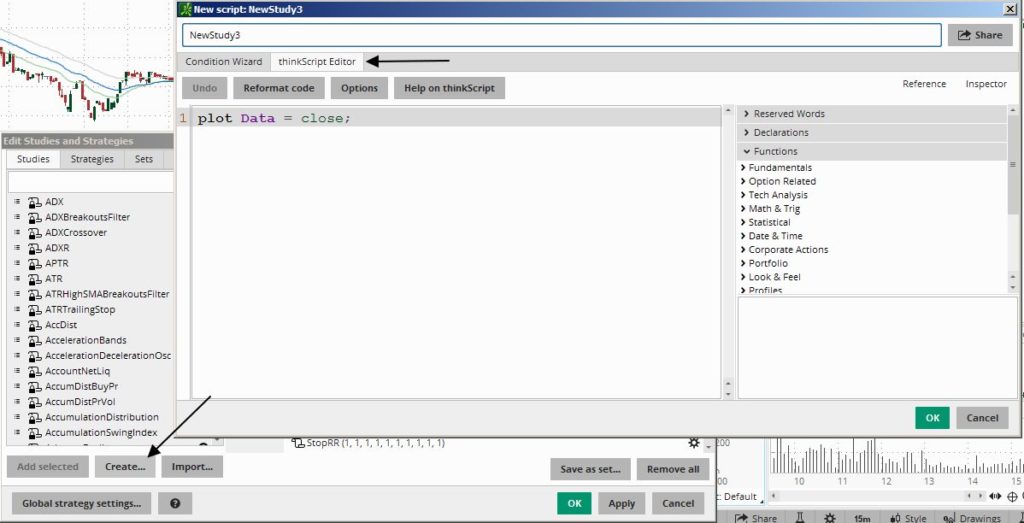
Перед вами откроется окно с thinkScript Editor в котором вы сможете вставить существующий код, либо писать код с нуля.
Для редактирования кода в уже написанном индикаторе, вам нужно выбрать индикатор, и если нет изображения с черным замком, значит данный индикатор можно редактировать. Если есть замок, либо свиток со спиралью, индикатор нельзя отредактировать, но вы можете посмотреть код индикатора нажав на замок.
Редактировать можно только свои индикаторы, с изображением свитка.
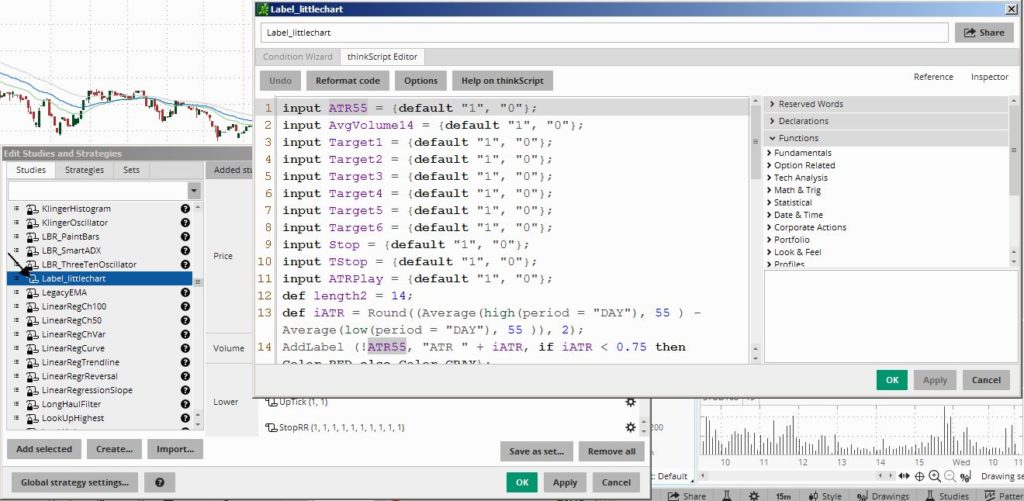
Если вы будете писать индикатора сами, это способ который вам будет нужен.
Другие функции для работа с индикаторами
Помимо всего что мы рассмотрели, есть еще функции, которые мы пропустили:
- Импорт индикатора;
- Сохранение индикаторов в набор;
- Контекстное меню индикатора на графике;
Импорт индикаторов
Вы можете импортировать файл с индикатором. Расширения файла должно быть «.ts».
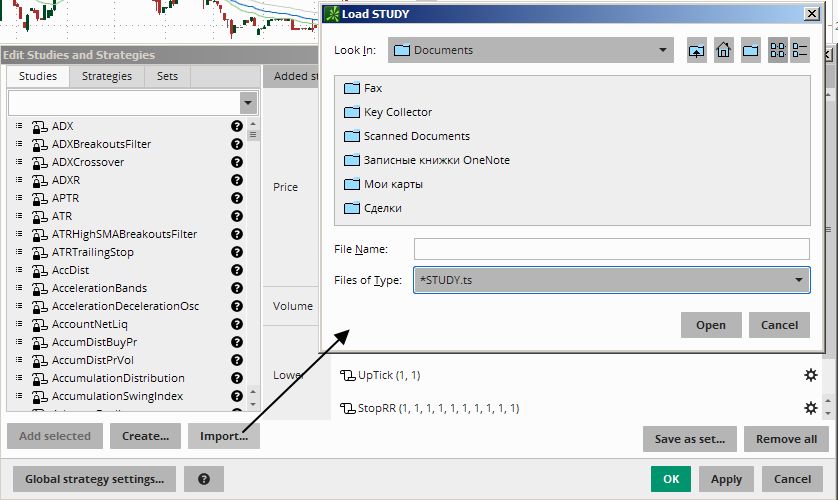
Для создания данного разрешение, вставьте код индикатора в текстовый файл и измените его кодировку с .txt на .ts.
Сохранение индикаторов в набор
Когда вы добавите все необходимые индикаторы, вы можете сохранить этот набор, и добавлять его на любой другой график. Для этого нужно нажать на кнопку Save as set…, под списком добавленных индикаторов:
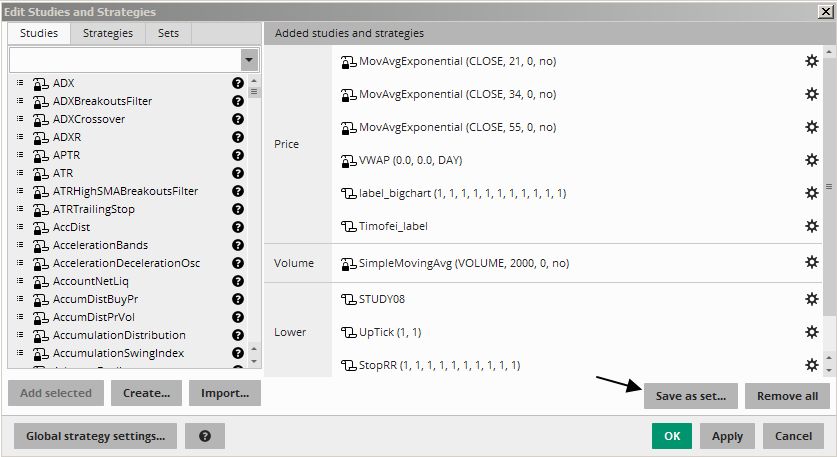
Для добавления набора индикаторов на график, откройте график, выберите пункт Studies -> Load studies set… -> выберите сохраненный набор индикаторов.
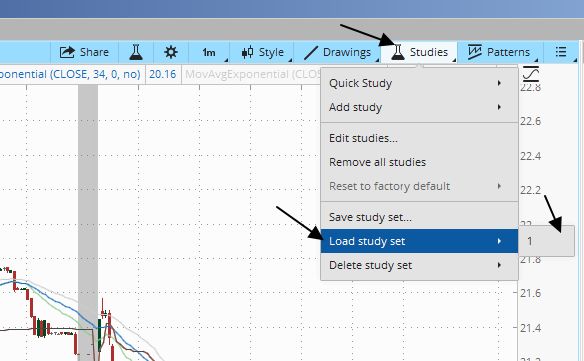
Контекстное меню индикатора на графике
Так же в ThinkOrSwim есть функция вызова контекстного меню, при нажатии правой кнопке мыши на индикаторе, вы сможете увидеть весь список возможных функций:
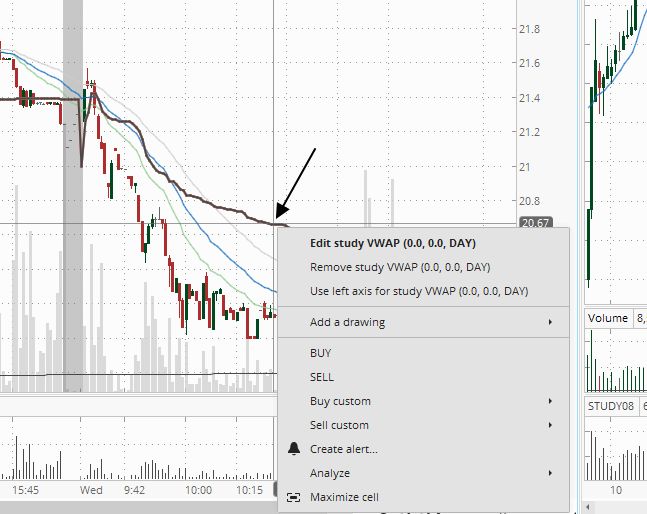
- Edit study VWAP — редактировать индикатор;
- Remove study VWAP — удалить индикатор;
- Use left axis for study VWAP — использовать левую шкалу для значений индикатора;
Коды индикаторов для thinkorswim вы сможете найти на нашем сайте.
Если у вас возникнут вопросы, оставляйте их в комментариях к данной статье. Мы ответим в течении одного рабочего дня, на все вопросы, в случае необходимости, поможем с настройками.


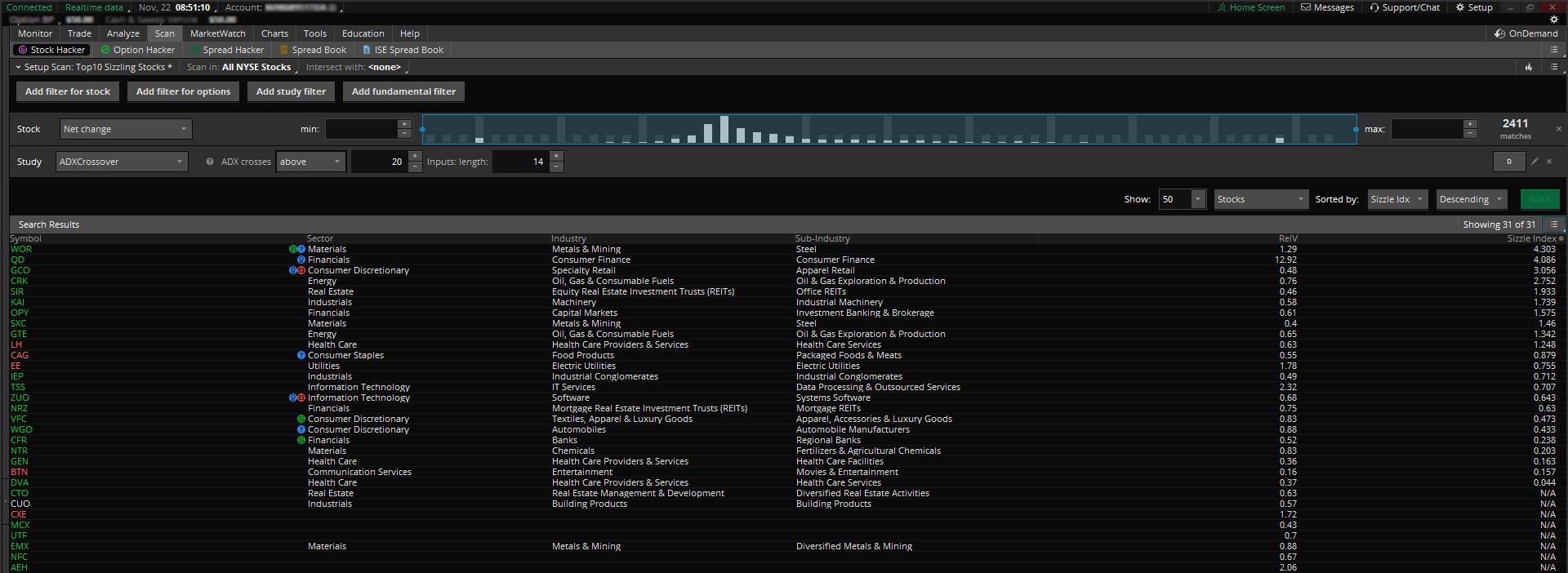




Саид
Как создать динамический вотчлист с бумагами, которые двигаются на премаркете?
Vladimir
Здравствуйте, в ThinkOrSwim есть предустановленный список фильтров. В разделе «Lovers and losers», есть фильтр под названием «Pre-Market Movers». Этот фильтр показывает все акции в движении на премаркете.