Будем знакомится с торговой платформой Sterling LST, старое название LightSpeed.
Видео версия настройки Sterling LST
Преимущества платформы
Скорость
Первое, что бросается в глаза, это конечно же скорость. Скорость в переключении графиков, исполнении ордеров, в использовании платформы.
Платформа содержит большое количество различных настроек, вы можете настраивать под себя графики, все окна платформы, вплоть до того, что можно убрать баннер в окне графиков (верхняя рамка окна с графиком).
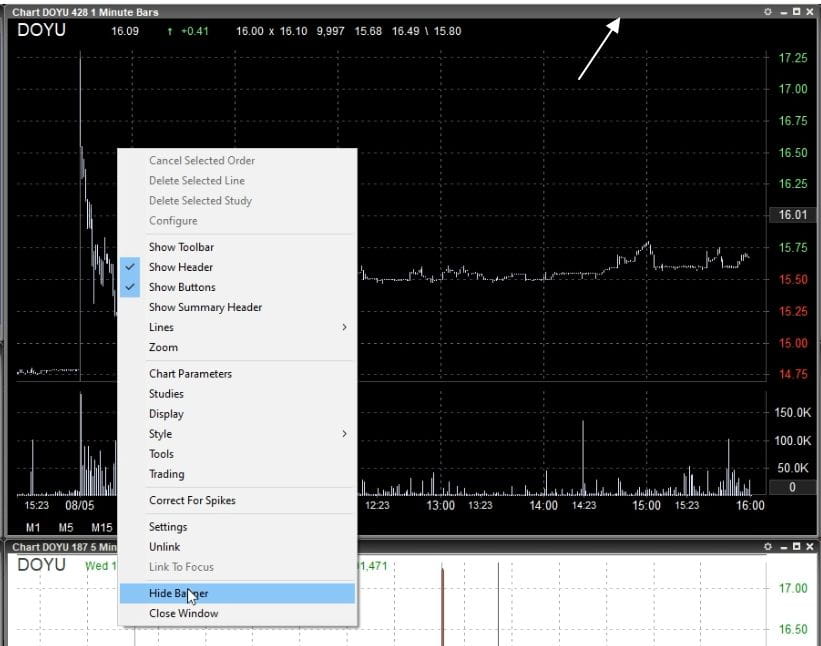
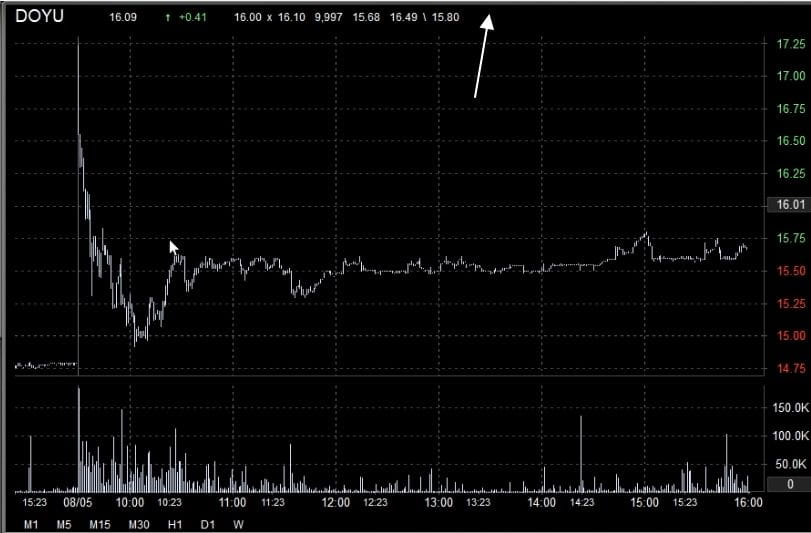
Как видите, отключение баннера позволяет увеличить полезное рабочее пространство. На примере одного окна, это может показаться несущественно, но если у вас много окон, вы почувствуете пользу от такого функционала.
Встроенные сканеры
В Sterling LST есть встроенные сканеры, которые позволяют вам находить акции по заданным вами параметрам. Вам не нужно никуда бегать, искать какие то сторонние ресурсы, у вас уже все есть в платформе, плюс если сюда добавить скорость переключения графиков, вы получите очень удобный и функциональный сканер.
Доступность овернайт позиций
Для тех, кто хочет торговать овернайт или инвестировать, Sterling LST (LightSpeed) будет очень хорошим вариантом, открыть торговый счет можете у нас.
В Sterling LST удобно смотреть свой P&L, платформа сохраняет результат и вы видите реальный P&L за период удержания позиции. Процент за использованное BP (buying power или покупательская способность) уже будет отображаться на сайте статистики, который идет отдельным сервисом к этой платформе.
Удобная статистика
Удобная статистика ваших сделок, учета издержек комиссионных и прочего.
Платформа имеет большой функционал настроек, ордеров, практически все доступные ECN есть, ими можно пользоваться.
Главное окно платформы
Главное окно платформы, это первое что нужно знать. Через него открываются все остальные окна и от него все зависит.

Данное окно не сворачивается, при попытке его свернуть, вы свернете все окна. В эту «шапку» вы можете добавить много полезных вещей.
Рекомендуем добавить MP&L (ваш текущий результат), BP Use (использованное кол-во денег во позиции), SPY (котировка индекса S&P 500), Shrs (проторгованный объем).
SPY будет сразу залинкован с графиком, и вы сможете по нажатию на него, увидеть график.
Меню главного окна
Page — вы можете создавать различные «страницы», это группа окон, залинкованная между собой.
- New — в этом меню создаются все окна в платформе.
Основные окна платформы:
- Level2 — окно маркетмейкера.
- Watchlist — листы со списками акций.
- Time & Sales — лента принтов.
- News — новости по акции.
- Chart — график.
- Alerts — алерты.
Раздел со сканерами:
- Light Scan — базовый сканер платформы по определенным настройка.
- Block Trades — акции с большими принтами.
- Ticker Alert — тикеры на которые сработал Alert.
- Risers & Fallers — акции которые сегодня показывают самый большой рост или падение.
- Order Imbalances — отдельно подключаемый сканер инбеленсов.
- Halted Symbols — акции которые захолтаны.
Информационные окна:
- Orders — окно с ордерами. Тут будут отображаться активные ордера. Так же в это окно можно вывести executions (все исполненные ордера). Мы в этом окне выводим только открытые ордера, что бы в них не путаться. И что бы было видно какие ордера у нас сейчас открыты, которые находятся в рынке, что бы мне случайно не дало лишнюю позицию. Можно отослать несколько ордеров, где то что то забыть, они могут запутаться в executions, поэтому лучше всего оставлять ордера те, которые активны.
- Positions — окно с позициями.
- Account Summary — настройки вашего аккаунта.
- Messages — окно с сообщениями.
Группы:
New Group — новая группа. Sterling LST (LightSpeed) линкует группами, что бы вам залинковать другой лист или другой поток, вам нужно открыть новую группу и настраивать под эту новую группу другие вочлисты и графики. По нашему опыту, хватает одного групп линка, на который линкуется все что нужно.
Отлинковка графика
Для отлинковки графика, если нужно наблюдать за акцией без привязки к остальным окнам, вам нужно сделать следующее:
Нажать правой кнопкой мыши на графике — выбрать Unlink.
При этом график обновится, и вам нужно в правом верхнем углу графика прописать нужный вам инструмент (поле ввода тикера будет скрыто, оно активируется после нажатия в эту область экрана).
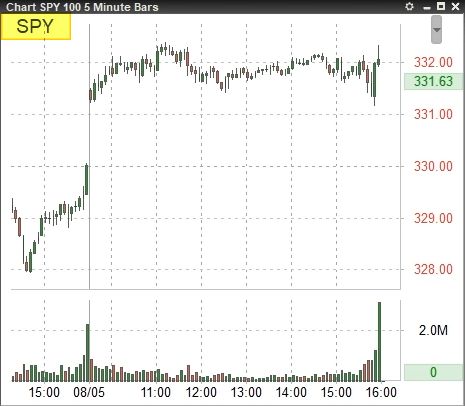
Для настройки таймфрейма, заходим в контекстное меню графика (правая кнопка мыши на графике), выбираем Settings — Windows — Chart Parameters — Period — выбираем таймфрейм.
Обратно линкуем график
Вызываем контекстное меню графика — нажимаем Link To Focus. Окно с графиком снова будет залинковано с остальным графиком.
Обычно трейдеру хватает три таймфрема, больше мало кто использует. Дневной график, 5 минут и 1 минута.
Изменения стиля графика
Контекстное меню графика (правая клавиша мыши в окне графика) — Style — выбираете нужный стиль или редактируете Edit Style.
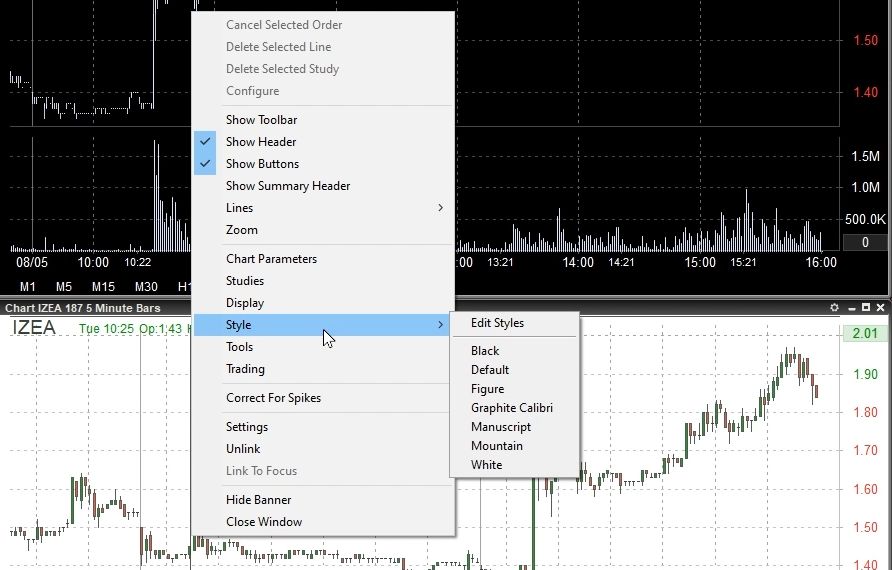
Настройка главного окна
Контекстное меню главного окна — Settings… — и в открывшейся вкладке Index выбираем нужные нам поля в столбце Available Fields.
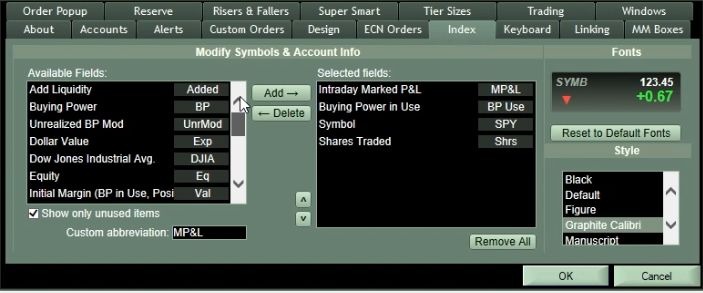
Выбрав нужные поля, добавляете их с помощью клавиши Add, убирать так же, только с противоположного столбика Selected Fields и нажимаете Delete. Можно менять порядок отображения.
Отображения P&L
Платформа показывает ваш P&L по последнему принту в сделке.
Т.е. когда вы захотите выйти из позиции, вам явно будет показывать противоположную сторону и вы должны будете еще проплатить спред. Поэтому, для того что бы P&L был приближен к реальности, многим привычно видеть свой результат по текущему спреду, а не по последнему принту.
Это можно настроить в следующем меню — Utilities — Design — P&L — inside market or last trade. Выбираете inside market.
Настройка Hotkeys
Заходим в Settings, нас интересует вкладка Keyboard.
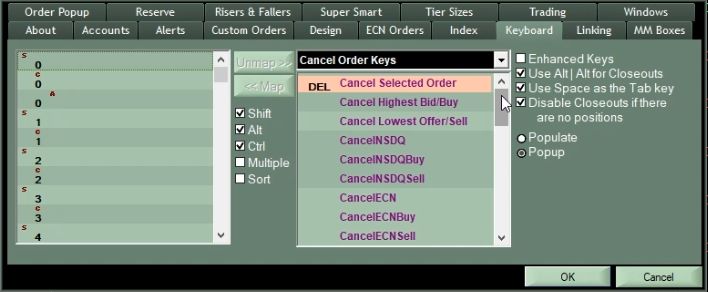
Что нам нужно для того, что бы торговать?
Настройка основных ордеров для торговли
Обычно достаточно настроить 6 ордеров: limit buy, limit sell, stop buy, stop sell, mkt buy, mkt sell.
В выпадающем списке правого столбца выбираем Tier Size Orders.
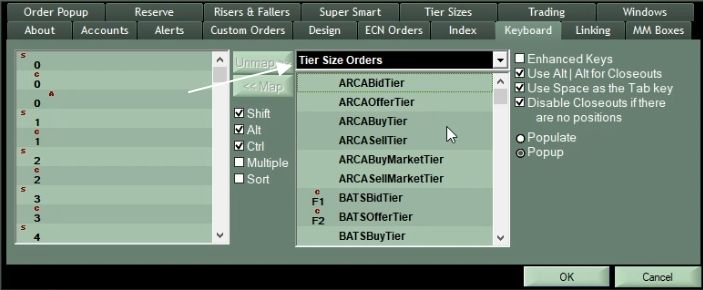
Для чего оно нужно?
Это ордера которые настроены уже в самой платформе. Вам нужно будет только определится с ECN и клавишей на клавиатуре под каждый ордер.
Мы рекомендуем следующий вариант настроек для лимитных и маркет ордеров:
- F1 — Limit Buy — EDGXBidTier.
- F2 — Limit Sell — EDGXOfferTier.
- F5 — MKT Buy — NYSEMktBuyTier.
- F6 — MKT SELL — NYSEMktSellTier.
О стоп ордерах мы поговорим дальше.
Когда вы выставляетесь лимитным ордером, ваша задача что бы вас забрали одним из первых и вы получили рибейт за добавление ликвидности.
Поэтому вы выбираете ECN в зависимости от того, где лучший рибейт и где лучшая скорость исполнения.
Вы можете настроить дополнительные клавиши, на те же ордера но с другими ECN. Другими словами, использовать один и тот же функционал лимитного ордера, но по разным ECN.
Это делается нажатием несколько раз на одну и ту же клавишу, выбирая ECN который доступен в списке. Все делается быстро и интуитивно понятно.
Как это настроить?
Выставляем Tier Size Order.
В правом столбике выбираем ордер который хотим поставить с ECN, слева клавишу на которую мы хотим его повесить. Нажимаем кнопку <<Map. Всё, ордер установлен на клавишу.
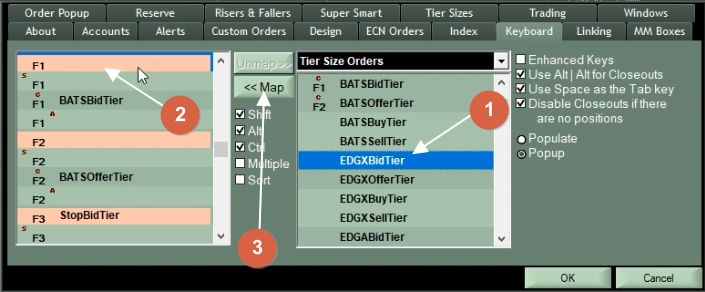
Для снятия ордера с клавиши, нажимаем Unmap.
Проверяем как мы установили ордер.
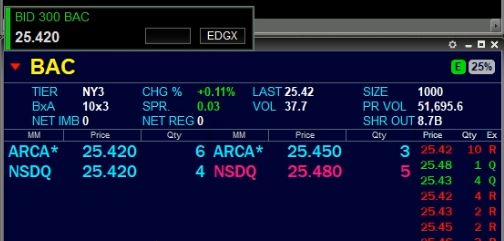
Активируем окно Level 2, нажимаем F1 и видим окно с нашим лимитным ордером на покупку. Отправка ордера произойдет только после нажатия Enter. При нажатии на F1 еще раз, платформа подберет для вас сама ECN который сейчас есть в стакане автоматически.
Настройка стоп ордеров
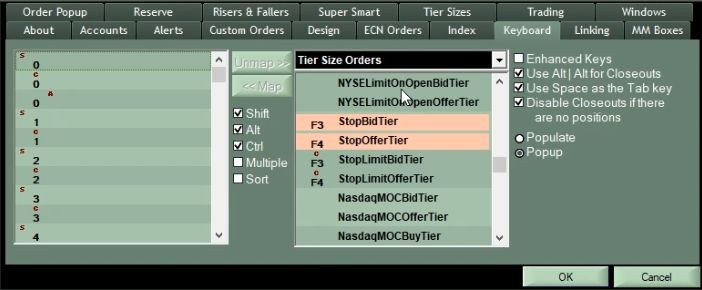
Выбираем Tier Size Orders, находим StopBidTier и StopOfferTier. Это ордера которые настроены в самой платформе.
Мы рекомендуем такие кнопки:
- F3 — StopBuy — StopBidTier.
- F4 — StopSell — StopOfferTier.
Это стоп маркет ордера, вы же можете настроить при необходимости Stop Limit по биду (bid) и по оферу (offer).
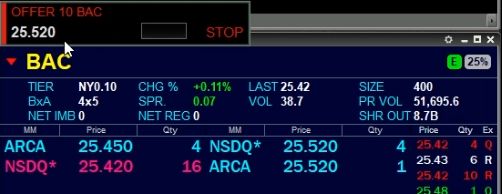
Клавишами вверх, вниз (↓↑) на клавиатуре вы можете менять размер позиции. При нажатии стрелочек влево, вправо (← →) на клавиатуре, вы изменяете цену.
При обычном нажатии стрелочек (← or →), цена изменяется на 1 цент, с модификатором SHIFT + (← or →) — цена меняется на пять центов, с модификатором ALT + (← or →) — цена меняется на 50 центов, с модификатором CTRL + (← or →) — цена меняется на одну тысячную, используется в акциях которые стоят меньше 1$.
Размер позиции по умолчанию настраивается в настройках.
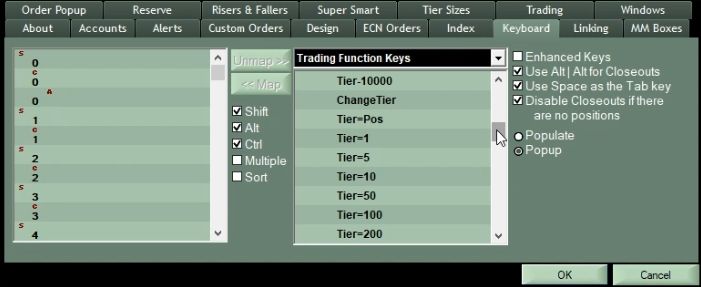
Настройки — Keyboard — Trading Function Keys.
Маркет ордера отсылаются без предупржедения и подтверждения. После нажатия на маркет ордер, он будет отправлен c тем объемом позиции который указан в поле TIER в момент нажатия маркет ордера.
Как вы могли заметить, все ордера завязаны на поле TIER. Будьте внимательный при отправке ордера.
Отмена ордеров
ESC — отмена всех ордеров по всем позициям.
Для более гибкой настройки ордеров отмены, заходим в Settings — Keyboard, и выбираем Cancel Order Keys:
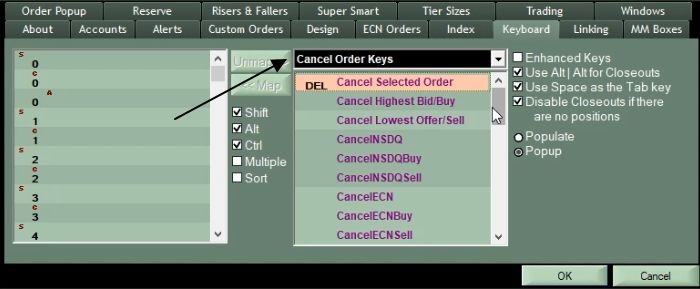
Рекомендуем сделать следующие настройки:
- DEL — Cancel Selected Order (отмена выбранного вами ордера).
- HOME -CancelFirstOrder (отменить первый ордер).
- INS — CancelLastOrder (отмена последнего ордера).
- END — CancelAll-ForStock (отменяет все ордера по текущей акции).
- CTRL+END — CancelAll (отменяет все ордера по всем позициям).
Настройка размера позиции и отправка ордеров
По умолчанию, минимальный размер позиции 100 акций. Изменять размер позиции в окне лимитного ордера можно стрелочками вверх (↑) и вниз (↓) на клавиатуре.
Если вы настроили ордера по нашей рекомендации на Tier Size Orders, по умолчанию будет подгружаться тот размер позиции, который вы зададите в поле TIER окна Level 2.
Т.е. ордера которые привязываются к окну Tier Size.
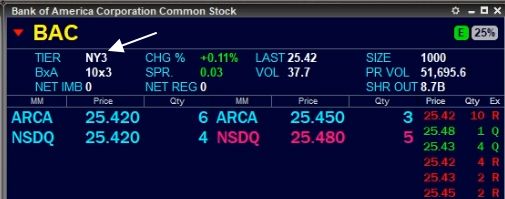
Tier Size — это количество акций который вы хотите отослать в рынок.
В поле TIER, NY — значит биржа, 3 — кол-во лот, т.е. 300 акций. Если вам нужен дробный лот, вы можете вручную вбить в поле TIER объем в акциях. Если вы введете 10 акций и нажмете Enter, в поле TIER вы увидите NY0.10
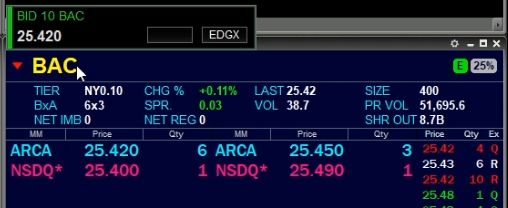
Прежде чем торговать, вы должны определится каким размером вы хотите торговать.
Для изменения цен, воспользуйтесь стрелочками влево (←) или вправо (→) на клавиатуре.
Для лимитных ордеров, настраиваете цену и нажимаете Enter. Для маркет ордеров цену выбирать не надо, поэтому ордера отсылаются сразу. Для стоп ордера нужно выбрать цену, поэтому стоп ордера тоже отправляются с подтверждением.
По умолчанию все слинковано в одну группу. Для того что бы создать новую группу линка, вам нужно выбрать New — New Group и в этой группе делать новую линковку.
Настройка LEVEL 2
Настройка шапки Level2 (MM Boxes — Layout)
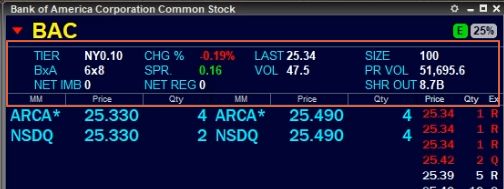
Настроим отображения шапки в Level 2. Заходим в Settings — MM Boxes — Layout.
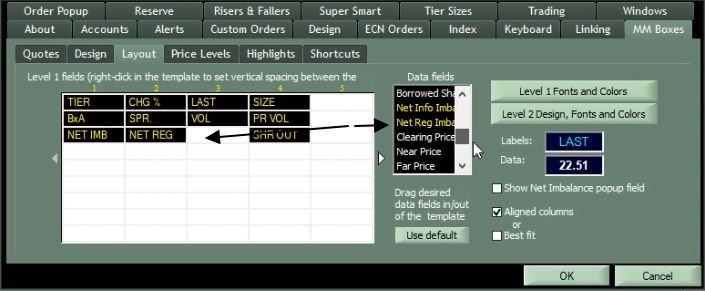
В столбце Data field список всех доступных полей. А слева вы видите поля которые добавлены в Level2. Убрать добавленные поля очень просто, просто стяните их мышкой с белого прямоугольника и они пропадут. А нужные поля добавьте.
Разрядность цены
Settings — MM Boxes — Price Levels — Round Quotes. Для акций выше 1$ лучше выставлять 0.01.
Показать/спрятать свой ордер в Level 2
Вы можете показать или спрятать свой ордер в маркетмейкере. Для этого заходим Settings — MM Bosex — Design — Position — Show Canсel Buttons.
Настройка цветов
Вы можете изменить цветовую палитру, шрифт и размер шрифта в стакане.
Settings — MM Bosex — Design — Level 1 Fonts & Colors.
Настройка глубины стакана и колонок в Level 2
Settings — MM Bosex — Design — Level 2 Design, Fonts & Colors.
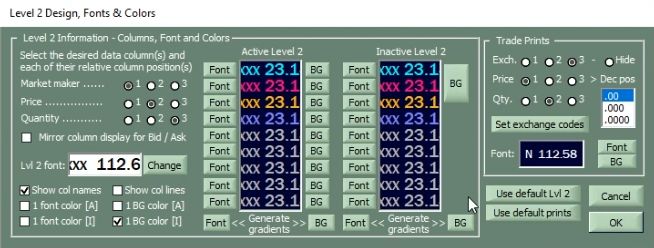
Вы можете настроить колонки, Market maker (ECN по которой выставлен ордер), Price (цена), Quantity (кол-во). Меняя 1,2,3 — т.е. порядок расположения. Шрифт lvl 2, и настройки отображения имен столбцов.
Средняя линия показывает глубину стакана (Active/Inactive Level 2). Справа изменяется Time and Sales.
Настройка графиков
Как мы уже говорили, для торговли хватает три таймфрема, на скриншоте ниже отображены три таймфрема: D, M1, M5:
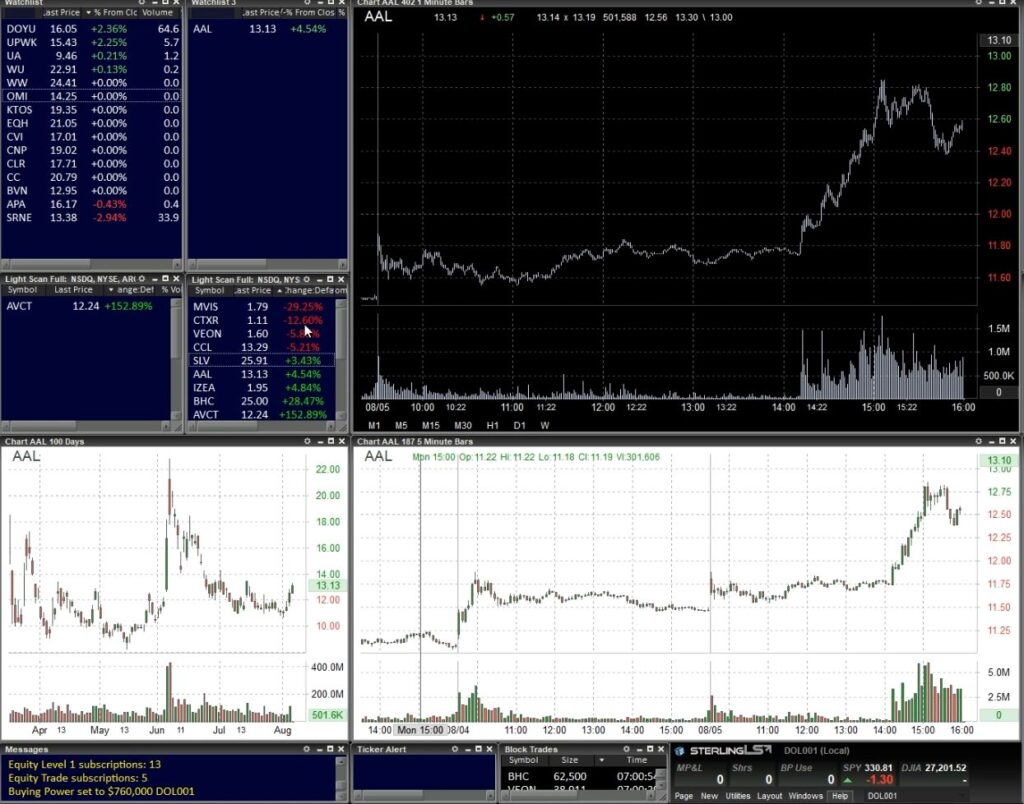
Каждому графику вы можете настроить отдельный стиль.
Как это сделать?
Правая кнопка мыши (в области графика) — Settings — Window — Studies.
- Price Style — стиль графика.
- Bar Width — ширина бара.
- Up/Down — цвет растущих и падающих баров.
- Line Width — ширина лини вокруг баров.
- Line — цвет линии.
- Show Volume — показывать или не показывать объем.
- Volume Style — стиль отображения объема.
- Bar Width — ширину баров в окне объема.
Сохранения стиля
Settings — Windows — Style. В разделе Save Style вводите имя стиля и нажимаете Add.
Для принятия стиля к графику, нажимаете правой кнопкой мыши на графике, выбираете Style — выбираете нужный стиль отображения графиков.
Дополнительные настройки графика
Settings — Windows — Display.
Колонка Level 1 — что отображать на шапке графика:
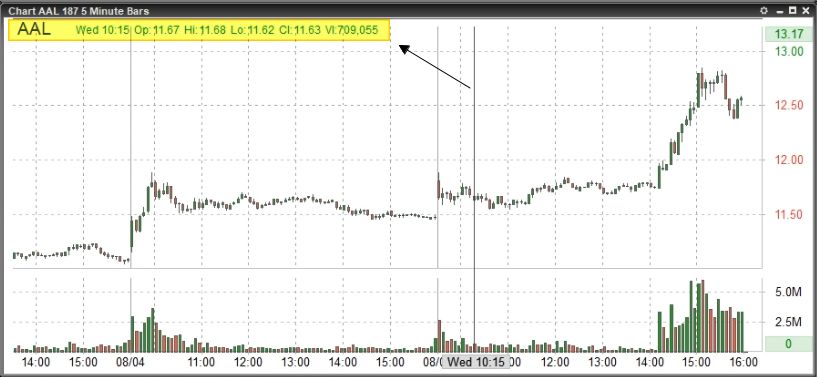
Отображения ваших ордеров на графике
Settings — Windows — Trading.
Если вам интересно где вы заходите и выходите, либо для того, что бы сделать скриншот в конце дня, вы можете выбрать нужное отображения ордеров на графике.
- Show Active Orders — показывать текущие активные ордера.
- Show Executed Orders — показывать исполненные ордера.
- Show Cancelled Orders — показывать отмененные ордера.
- Show Executions — показывать все исполнения ордера по выбранной. акции.
- Show Position — показывать позиции.
Если вы выберите все галочки, то вся информация с окна ордеров будет отображаться у вас на графике.
Настройка таймфрема и параметры графика
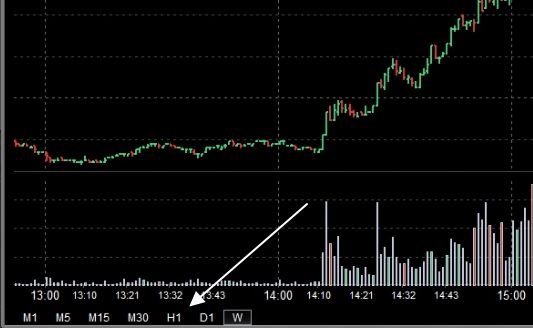
Settings — Windows — Chart Parameters.
Param:
- Period — изменения таймфрема.
- Bars Back — сколько баров будет на графике.
- Market Only — только торговая сессия.
- 8am-6pm — только пост и пре маркет.
- All — вся торговая активность.
Buttons:
Это кнопки переключения таймфрейма в левом нижнем углу графика. Можно добавить или удалить таймфрейм.
Мы рекомендуем отключить pre и post market на 1m таймфреме, и включить его на 5m таймфреме.
Окно позиций
Настройки окна Positions — Settings — Windows — Postitons.
Тут вы можете выбирать какие колонки отображать в окне позиций. А так же цвет позиций в лонг и в шорт.
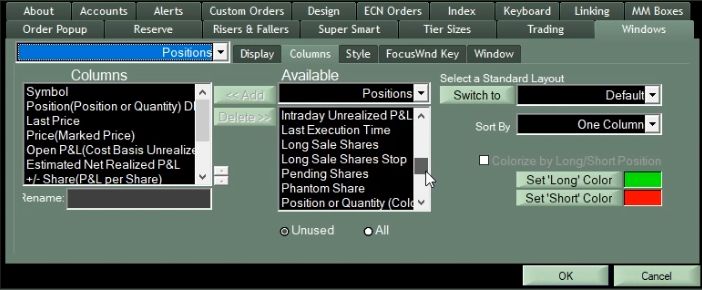
В столбце Сolumns находятся колонки, которые добавлены в окно позиций в текущий момент, в столбце Available, колонки которые доступны для добавления.
Можно выбрать какие позиции вы хотите отображать: лонговые, шортовые, позиций по акциям, позиции по опционам. Для этого нажимаем правой клавишей мыши на окно позиции, выбираете Only Show — и выбираете что вам нужно.
Окно ордеров
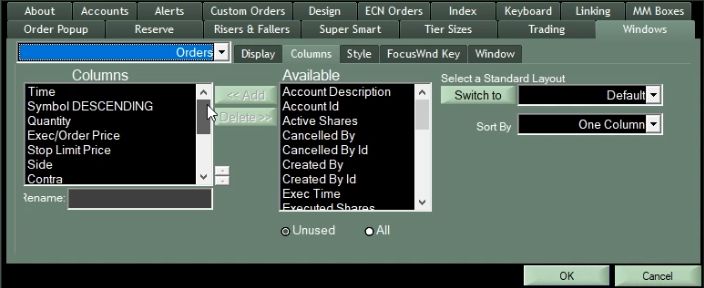
Как и в окне позиций, в окне ордеров можно выбрать какие столбцы будут отображаться в окне.
Обязательно добавьте окно Info, что бы видеть причину отмены ордера, если такое произойдет.
Во вкладке Display подраздела Windows, вы можете выбрать какие ордера показывать и каким цветом они будут отображаться.
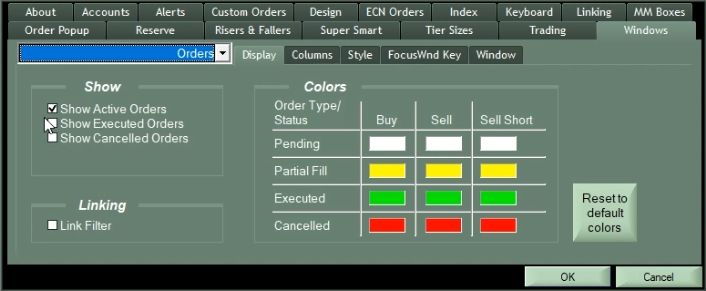
Show:
- Show Active Orders — показывать активные ордера.
- Show Executed Orders — показывать исполненные ордера.
- Show Cancelled Orders — показывать отмененные ордера.
Можно настроить два окна позиций, одно для активных ордеров, что бы вы видели какие ордера у вас сейчас в рынке находятся, а второе как справочное окно, о том что произошло с вашей позицией.
К примеру, ордера которые отменились по каким то причинам. Часто бывает так, что вы пытаетесь акцию взять в шорт, а ее нет. У вас отменяется ордер, вы не понимаете что происходит. Или в акции действует правило uptick, а вы пытаетесь взять эту акцию с помощью ECN у которой нет возможности принтануть в аптике и она не становится лимитной и отменяется.
Это все можно настроить в отдельном справочном окне.
Окно Watchlist
Каждому вочлисту можно давать свое имя. Удобно если у вас их много.
Settings — Windows — Watchlist.
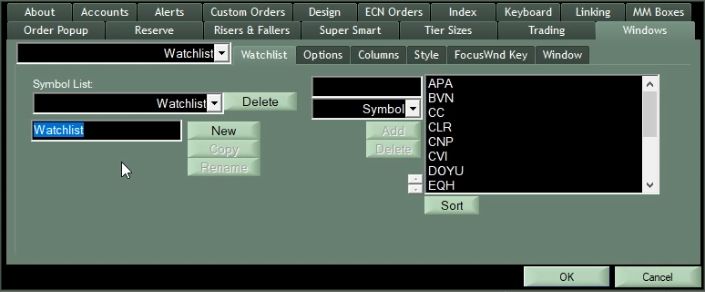
Вбиваете имя, нажимаете — New, либо выбираете существующее и переименовываете.
Работа с Layout
После внесения всех изменений открываем пункт Layout в основном окно платформы, выбираем Save Layout As…
Так же можно подгрузить существующий Layout выбрав Load Saved Layout.
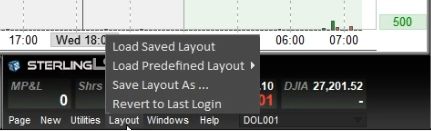
Окно messages
Служебная информация. Сколько окон платформы открыто в данный момент, какие биржи доступны и т.д.
Если вы решили открыть счет на Sterling LST, обращайтесь к нам, мы предлагаем лучшие торговые условия для наших трейдеров и клиентов.
Видео версия мануала:





