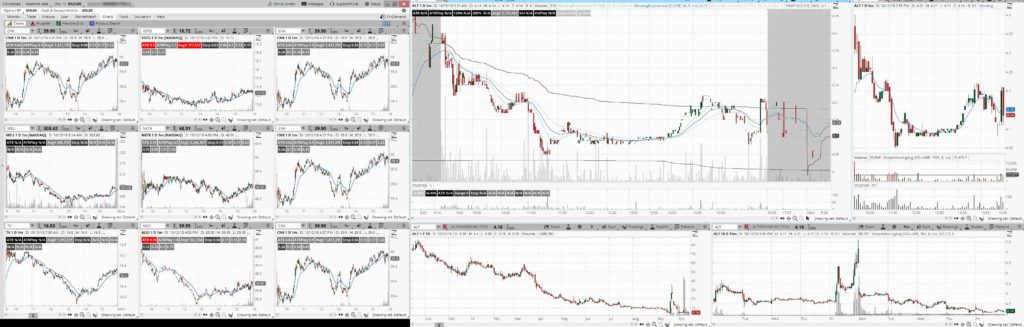Скачали графическую платформу ThinkOrSwim, установили, залогинились, и вам показалась что вы попали на космический корабль?
Не переживайте, вы не единственный кого данная платформа ввела в состояние легкого шока. ThinkOrSwim имеет очень много настроек, из за чего является очень сложной для начинающего трейдера. Так как платформа разрабатывалась в первую очередь для опционной и среднесрочной торговли, в ней очень много настроек. В этом подробном и достаточно объемном материале, будет дана исчерпывающая инструкцию по основным настройкам платформы ThinkOrSwim (TOS).
После освоения данного мануала, эта платформа станет вашим настоящим помощником, а не причиной раздражения.
Если что то пропускается, это делается сознательно. Эти настройки либо используются только для торговли через данную платформу (и не понадобятся в 99% случаев), либо данный материал будет рассмотрен в следующих публикациях, к примеру (сканеры, индикаторы, фильтры).
Окно с логином и паролем. Конфигурация платформы до ее запуска
При запуске платформы, первое что вы увидите, это приветственное окно с вводом логина, пароля, изменения типа аккаунта, базовые настройки и выбор бэкапа.
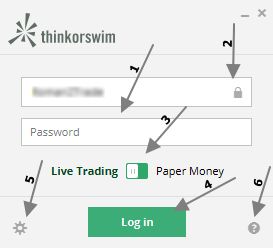
- Поля для ввода логина и пароля от вашего аккаунта для TOS;
- Замок — запоминает ваш логин при каждом запуске платформы (пароль при этом не сохраняется);
- Переключения аккаунта на Live Traiding (реальная торговля), и Paper Money (бумажная торговля). В режиме Live Traiding, платформа работает в реальном времени и показывает текущие изменения котировок, level2, Time and Sales, графиков, сканеров, фильтров и т.д. В режиме Paper Money, все данные идут с задержкой 20 минут. Что достаточно для анализа рынка постфактум и демо торговли. Подробнее об этом мы поговорим далее;
- Кнопка входа и запуска рабочего пространства платформы;
- Иконка шестеренки — базовые первоначальные настройки ( о них подробнее будем говорить чуть ниже);
- Номер технической поддержки. Появится после нажатия на иконку вопроса.
При нажатии на иконку шестеренки (5)
- Выбор языка. На момент написание статьи, доступны: английский и два азиатских языка;
- Выбор цветовой схемы платформы, об этом мы поговорим дальше при изучении оформления платформы, сейчас только можно отметить, что по умолчанию доступны 7 цветовых решений (Light, Dark, Hight contrast light, Hight contrast light, Old school TOS, Chinese Dark, Chinese Light);
- Размер шрифта. Произвольные значения указывать нельзя, только из выбранных предустановленных размеров: Small, Medium, Large, Larger, Very Large, Extra Large;
- Proxy — поле для ввода прокси сервера;
- Memory usage — указываете диапазон минимального и максимального значения на использования оперативной памяти, которое может использовать платформа. Рекомендуется не указывать максимальный порог меньше 2048Mb.;
- Иконка загрузки backup (сохраненной версии конфигурации первоначальных настроек).
Выполнив все необходимые настройки, вы попадаете на первоначальную страницу программы. После запуска программы, все настройки будут сохранены и вам не придется настраивать все повторно, перед каждым запуском платформы.
Все дальнейшие настройки платформы ThinkOrSwim, будут производится в Live Traiding аккаунте со светлым (Light) цветовым оформлением.
Стартовое окно программы (Home Screen)
При первом запуске графической и торговой платформы TOS, вы увидите «Home Screen». Это приветственная страница платформы с полезной информацией о текущем состоянии вашего аккаунта и торговли. Если вы не торгуете через брокера который предоставляет торговую платформу, что скорее всего, вам это окно не будет нести никакой полезной информации.
Убрать запуск этой страницы можно в настройках приложения (Setup), с иконкой шестеренки, в правом верхнем углу. Setup -> Application Settings -> Startup -> Screen shown on startup: last used (стоит по умолчанию и будет показывать последнее окно, которое было в момент выхода из программы), Home Screen — будет запускать home screen при запуске, Selected below — выбрать какое окно будет всегда запускаться при запуске TOS. Рекомендуем оставить last used.
Если вдруг вам понадобиться окно Home Screen во время работы, в момент когда вы уже открыли графики или другие окна, вызовите его в верхнем правом углу — Home Screen.
Рабочая область программы (Workspace)
Что из себя представляет базовая рабочая область платформы? Разберем ее по частям и посмотрим что за что отвечает…
- Статичная область с кнопками настроек и состоянием вашего аккаунта;
- Connected — состояние подключения к серверу. В данном случае подключен;
- Realtime data — состояние подключения котировок. Realtime — котировки в реальном времени. Delay data — задержка котировок. Это может быть либо в аккаунте Paper Money, либо при преднамеренном ограничении брокера, либо выставленные вами настройки, в настройках можно поставить принудительно задержку. Если вы нажмете на состояние котировок, вы увидите его по каждому доступному рынку:
Состояние получаемой даты по котировкам - Дата и время. Дату можно поставить Eastern standard time ( часовой пояс по которому работает американская фондовая биржа), и Localized time — часовой пояс вашей операционной системы. При нажатии на время, вы так же можете установить Alert. Это Alert по времени, по типу будильника. Не связанный с акциями и ценами. Биржевой Alert мы рассмотрим позже.
Выбор часового пояса в TOS - Setup — настройки программы, выбор рабочего workspace;
- Support/Chat — чат и связь со службой поддержки;
- Massages — цент уведомлений платформы. В этот раздел будут приходить все сообщения от брокера, уведомления по различным типам alerts в программе;
- Home Screen — стартовое окно программы ThinkOrSwim.
- Gadget Account Info — состояние вашего баланса на аккаунте, Bying Power на разных рынках и другие торговые возможности. Подробно не будем рассматривать, т.к. они нужны только если вы заводите реальные деньги брокеру и торгуете через эту платформу. Данное окно нельзя полностью убрать с левой боковой панели, только свернуть;
- Это непосредственно рабочие инструменты программы, тут вы можете выбрать то, с чем будете работать:
- Monitor — тут вы можете смотреть за своими ордерами и позициями. Посмотреть свой Statement. Только если торгуете на TOS, забегая вперед, если вы торгуете на демо, либо в аккаунте Paper Money, сможете смотреть тут свои результаты;
- Trade — окно для торговли, даже не будем его рассматривать;
- Analyze — тут скрыты просто потрясающие возможности платформы ThinkOrSwim. В данном мануале мы не будем его рассматривать, но этому разделу платформы будет посвящен не менее подробный материал. Если коротко, тут можно анализировать фундаментальные показатели акций, смотреть экономические данные и показатели различных секторов и индустрий, делать бэктестинг на истории и другие полезные вещи. Это более продвинутый уровень работы с платформой;
- Scan — в этом разделе расположены сканеры. Этот раздел будет необходим вам в торговле, при написании и тестировании сканеров. Как писать сканеры, мы будем рассматривать в отдельных материалах;
- MarketWatch — данный раздел платформы содержит Alerts, календарь и тепловую карту секторов и индустрий. Чем то похоже на тепловую карту на finvize. Остальные возможности данного раздела нем не интересны;
- Charts — графики. Это основной раздел, мы будет подробнейшим образом его разбирать далее.
- Tools — набор инструментов, которые нам не пригодятся для анализа акций;
- Education — обучающий центр брокера Ameritrade. Бесполезный для нас. Весь материал на английском;
- Help — связь с поддержкой, ссылки на обучающий цент по работе с платформой. Весь материал на английском;
- Данный блок содержит набор так называемых Gadget. Тут содержится широкий выбор различных gadget (гаджетов), вот список и описание каждого из них:
- Account Info — информация про аккаунт. Мы уже разбирали данный gadget;
- Calculator — калькулятор;
- Dashboard — дашборд с кнопками купить/продать. Нужен только для торговли;
- Fx Currency Map — карта валютных пар;
- Level 2 — стакан NYSE, NASDAQ;
- Lines — классическая компьютерная игра скоротать досуг в позиции );
- Live Audio — аудио записи;
- Market Depth — Level 2 для одного тикера;
- Massage Center — центр сообщений. То же самое что Massages, в верхнем правом углу. Все сообщения, Alerts и т.д. будут сюда приходить;
- Mine Sweeper — сапер );
- Phase Score — фундаментальные и технические данные компании по выбранному тикеру;
- Quick Chart — график нужного тикера. График вмещается в боковую панель;
- Scratch Pad — инструмент для ведения заметок во время торгов. Обычный урезанный текстовый редактор для быстрых заметок;
- Tetris — ну что тут скажешь, очень сильно американцы любят поиграть в игры во время торгов;
- Time and Sales — лента принтов по выбранному тикеру;
- Trade Flash — лента новостей по самым активных акциям с начала открытия премаркета;
- Trader TV — популярный финансовые каналы США и Европы;
- Use the News — новости разделенные на подкатегории ( Most Active Movers, Pre-Market Movers, Extended Hours Movers, ETF Movers, Stocks Movers, Stock Price Up, Stock Price Down ). Можно просто использовать это как watchlists. Об этом мы поговорим далее;
- Watchlist — это самый часто используемый gadget. Создаем watchlist (лист акций). Они бывают динамические и статические. Далее об это подробнее.
- Это рабочая область программы. Если вы работаете с графиками, тут будут отображены графики, если это сканеры, тут будут сканеры.
Глобальная настройка платформы (Setup->Application Settings...)
Глобальные настройки программы производятся в окне Setup. Тут вы можете настроить визуальное отображения платформы, язык, настройку ордеров, горячие клавиши, свой профиль и т.д., подробнее о каждой возможности настроек:
Setup -> Application Settings…
Настройки разделены на 5 подразделов:
- General — общие настройки (аккаунт, ордера, позиции, системные, язык, внешний вид программы и т.д.);
- Notifications — тут можете настроить различные уведомления от платформы (системные уведомления, alerts, сообщения из чата и т.д.);
- Order defaults — настройка ордеров по умолчанию (нужен для торговли);
- Hot keys — настройка горячих клавиш в ThinkOrSwim;
- My profile — ваш профиль.
Теперь о каждом по порядку …
General (Общие настройки):
- Account — настройка аккаунте по умолчанию. Нужен если у вас несколько аккаунтов в платформе;
- Orders — настройка ордеров. Нужен только если вы торгуете через платформу;
- Posititons — базовые настройки отображения позиций, так же нужен для торговли;
- Active Trader — настойка окна Active Trader. Нужен для торговли.
- System — системные настройки:
- Quote Speed — скорость котировок. По умолчанию стоит Real-time(no-delay);
- Sound on trading start/stop — звук на открытии и закрытии торговой сессии;
- TCP-orders port number — не нужная настройка которую следует оставить по умолчанию — Disabled;
- Флаг Autosave layout configuration — авто сохранение конфигурации вашего layout;
- Флаг Enable chat notification sound — если отмечен, график будет отправлять вам звуковые уведомления;
- Version Number — версия платформы;
- Security — настройка безопасности. Содержит на момент написание статьи, только одну настройку — Auto-lock timeout, что означает периодичность с которой платформа сама будет делать выход из учетной записи. Вы можете выбрать от 5 минут до 8 часов;
- Startup — в данном разделе вы можете установить какие рабочие пространства (Workspace) будут загружаться при запуске программы. Мы уже рассматривали частично данный раздел настроек:
- Workspace used on startup — Какой из ваших workspace будет загружаться при запуске ThinkOrSwim. По умолчанию стоит последний рабочий workspace. Что такое рабочее пространство и как его использовать, мы разберем далее. Незаменимая вещь в платформе;
- Screen Shown on startup — показывать или нет «home screen» при запуске платформы. Мы его уже разбирали;
- Флаг — Always expand domain selector in login dialog — ?
- Look and feel — визуальное отображение платформы:
- Color scheme — цветовая схема платформы, доступны: Light, Dark, Old school TOS, Chinese Dark, Chinese Light, а так же вы можете создавать свои цветовые схемы на основе существующих;
- Font Size — размер шрифта (small, medium, large, very large, extra large);
- Spacing — отступ между элементами платформы (normal, tight, roomy);
- Menus for navigation tabs — ?
- Флаг Show cursor hints —
- Preview — небольшое изображения того, как будет выглядеть платформа с вашими настройками;
- Reset to default — сброс настроек по умолчанию.
- Display — настройки отображения:
- Show thinkLog notes — за какое время платформа будет отображать записи по тикеру. Это записи которые вы можете делать к каждой акции во время торговли, заметки в ордерах или алерты. Похоже на быстрые заметки;
- Decimal places for Greeks — десятичные знаки;
- Show message center for — как долго будет отображаться сообщения на экране из massage center. Можете настроить от 3 до 15 секунд. Или отключить вообще, что бы вас ничего не отвлекало во время анализа акций;
- Non-standard options types — данные настройка вам не нужны;
- Minis — данные настройки вам не нужны;
- Show news and corporate actions — показывать новости и корпоративные события на графике акции;
- Price ticks color in watchlists — как будет отображаться down и up tick в вашем watchlist. Font color — будет изменятся цвет шрифта которым отображается название акции, либо background — фон названия акции;
- Mark news — тут выбираете время, за которое у вас в вочлистах будет отображаться маркер с новостями;
- Mark corporate actions — как долго маркер корпоративного события будет отображаться в вочлистах;
- Флаг Include symbols with working orders — включать символы с рабочими ордерами (оставить по умолчанию);
- Флаг Show underlying symbols unstead of option symbols — оставить по умолчанию.
- Calculations — не нужный раздел для дейтрейдинга, оставляете все по умолчанию;
- Language — в этом разделе выбираете язык интерфейса графической платформы и язык уведомлений или сообщений.
Notifications (Настройка уведомлений):
- Send e-mail to — куда отправлять e-mail оповещение. После ввода e-mail, нужно будет его подтвердить, отправив себе confirmation code. Кнопка правее поля ввода e-mail — Get confirmation code;
- Send text to — тут вы можете указать номер своего телефона, для получения sms оповещений;
- Notify about — выбираете какие оповещения вы хотите получать:
- System Login — оповещения о входе в аккаунте;
- Alert is triggered — по каким триггерам будут срабатывать алерты;
- Order fills — сообщение об исполнении ордера (нужен только для торговли);
- TOS announcement — анонсы от торговой платформы;
- Chat messages — оповещение о наличии новых сообщений в чате.
Order defaults (Ордера по умолчанию)
Тут можно настроить типы ордеров для каждого из доступных рынков, по умолчанию. Stocks — акции, options — опционы, futures — фьючерсы, future options — фьючерсы на опционы, forex — форекс. Данный раздел не будет описан, он нужен для торговли, а мы рассматриваем данную платформу в качестве графической, а не торговой.
Hot keys («Горячие» клавиши)
Данный раздел позволяет настроить «горячие клавиши» или hot keys для платформы. Изначально hot keys отключены. Настройка горячих клавиш в ThinkOrSwim разделена на категории:
- General — общие горячие клавиши. Для вызова основных окон программы: Trader, Monitor, Scan и т.д., и переключения между ними;
- Active Trader — горячие клавиши для работы с ордерами. Мы не будем их рассматривать;
- Watchlist — горячие клавиши для работы с вочлистами. Но представлена только одна возможность;
- Chart — работа с графиками. Управления масштабом, редактировать индикаторы, дублировать графики, настройка и т.д.;
- thinkScript Editor — горячие клавиши для работы с thinkScript Editor. Это скрипт на котором пишутся сканеры, индикаторы и фильтры в TOS.
Как настроить hot keys в ThinkOrSwim
Для настройки горячих клавиш из любого представленного раздела, включите нужный раздел, и выберите какую именно функцию вы хотите настроить. После этого, справа в окне настроек, будет раздел для настройки каждой отдельной горячей клавиши. Смотрите на изображения ниже …
В правом окне настроек, под номер 3, непосредственно выбор и настройка комбинаций.
- Флаг Show hot key tooltips — данная опция включает подсказку горячих клавиш, при нажатии одной из основных клавиш входящих в комбинацию (Alt, Ctr, Shift);
- Hot key — None (выключает функцию hot key для данной опции), Default (TOS предлагает вам свою комбинацию по умолчанию), Custom (тут вы можете выбрать свою комбинацию клавиш для вызова выбранной функции, одна из этих клавиш должна быть в любом случае: Ctrl, Alt, Shift.).
Вот собственно и все настройки hot keys в TOS. Настройка очень простая, но выбор функций ограничен. Рассмотрим каждый раздел подробнее и каждую функцию раздела.
General (Общие настройки)
- Home Screen — вызов окна home screen;
- Monitor — вызов вкладки monitor;
- Trade — вызов вкладки trade;
- Analize — вызов вкладки analize;
- Scan — вызов вкладки scan;
- MarketWatch — вызов вкладки marketwatch;
- Charts — вызов вкладки charts;
- Tools — вызов вкладки tools;
- Help — вызов вкладки help;
- Back — возврат на предыдущую вкладку;
- Next Tab — переход на следующую вкладку;
- Previous Tab — предыдущая вкладка;
- Next SubTab — следующая внутренняя вкладка (в каждой основой вкладке, например Chart, есть под вкладки — charts, Prophet, Flexible Grid и т.д.), так вот это переключения к следующей внутренней вкладке;
- Previous SubTab — переход к предыдущей внутренней вкладке;
- SubTab 1 … 9 — внутренние вкладки под номером 1 — 9;
- Lock Application — заблокировать графическую платформу, при этом для продолжения работы, нужно будет ввести логин и пароль.
Active Trader (Активный трейдер)
В данном разделе только горячие клавиши для торговли. Не считая масштабирования, они есть и в других разделах. Этот раздел пропускаем.
Watchlist (Список акций для торговли и анализа)
В данном разделе hot keys только один hot keys. Select/Unselect — выбрать или отменить выбор акции в watchlist. Вот как это выглядит в платформе:
Вы можете выбрать тикер и маркировать его. После этого тикер будет выделен голубым цветом и появится галочка.
Chart (График)
- Undo — вернуться назад и отменить последнее действие на графике (например нарисованный элемент);
- Redo — если вы отменили последнее действие, но сделали это по ошибке, вы можете вернутся в перед;
- Dublicate Drawing — дублирование инструмента для рисования на графике;
- Edit Studies — настройки индикатора;
- Settings — настройка графика;
- Time Frame Setup — настройка таймфрема графиков;
- Zoom In — увеличение масштаба;
- Zoom Out — уменьшения масштаба.
thinkScript Editor (Горячие клавиши для работы в thinkScript Editor)
- Auto Complete — автоматическая компиляция кода (программирование в TOS, мы будем рассматривать отдельно);
- Help — помощь по языку программирования ThinkScript;
- Undo — отмена последнего действия, возврат на шаг назад.
My profile (Мой профайл)
В данном разделе вы сможете написать свое имя, nickname и другую информацию о себе. Это нужно, если вы будете вести свой блог или свои записи. Нам эта настройка не интересна.
Масштабирование рабочей области на дополнительные мониторы или отдельные окна. Как открепить и перемещать окна в ThinkOrSwim
В ThinkOrSwim вы можете без проблем масштабировать окна и перемещать их на несколько мониторов. Эта возможность есть во всех профессиональных графических платформах. В TOS можно откреплять и перемещать все виджеты, и практически все вкладки и размещать их отдельно от основного окна. Если вы намерены заниматься профессионально дейтрейдингом, вам скорее всего нужно будет перемещать графики, списки акций (watchlist), возможно сканеры и т.д. Как это все сделать?
Как открепить и переместить Watchlist или любой другой Gadget (гаджет)
Создаем watchlist. Это делается в боковой панели основного рабочего окна платформы.
После создание, данный watchlist нужно отделить от платформы и перемещать туда, куда вы захотите. Делается это очень просто. В заголовке вочлиста, будет кнопка с выпадающим меню
После нажатия на Detach gadget, окно отделяется от программы и превращается в отдельное окно.
Это окно вы можете перемещать по монитором и размещать там, где вам захочется. Данная процедура одинакова для любого виджета в TOS. То же самое можно сделать с Calculator, Dashboard, Level II, Quick Quote и т.д. Подробно о Gadget я писал выше.
Как открепить и переместить графики (charts) или любое другое окно или вкладку
Выбираем вкладку Charts, на этом конкретном примере, выбираем под вкладку Charts.
После этого, выбираем то же контекстное меню, что и в случае gadget. И ищем там Detach.
После нажатия, окно с графиками будет отдельным окном платформы, которое вы сможете без проблем перемещать.
Далее перемещаете окно куда вам нужно. Меняете ему размер, форму и т.д. Все гаджеты и окна в графической платформе ThinkOrSwim открепляются и перемещаются таким способом.
Сохранение рабочей области (workspace) и расположение окон в программе TOS
После настройки рабочего пространства и распределения окон по основному и дополнительным мониторам, вам лучше будет сохранить вашу работу. Зачем все это перенастраивать повторно? В «тосе» есть такое понятие как Workspace, это ваше рабочее пространство. Вы можете не просто сохранять то, как вы настроили расположения окон, графиков, списков акций, но и делать несколько вариантов своих рабочих столов.
Самый банальный пример, это торговля по разным стратегиям. Если вы в течении торговой сессии, меняете торговые стратегии, и вам для одной из них нужны другие временные интервалы на графиках (таймфреймы), или не 10 графиков а 5, можно просто настроить два workspace и мгновенно переключаться между ними. Это очень удобно и быстро.
Как сохранить расположения окон в ThinkOrSwim
После того, как все настройки расположения окон закончены, переходим в известный нам Setup и выбираем Save Wordspace as…
После нажатие на Save Workspace as…, программа попросит вас указать имя для рабочей области, вы можете указать новое имя, тогда платформа создаст новый Workspace, либо выбрать существующий, он будет перезаписан текущим.
Как загрузить созданный Workspace
Для загрузки рабочей области, заходим в тот же Setup, и выбираем созданный ранее workspace. У меня на данный момент создано 5. Вот как это выглядит в программе:
Удаление рабочего пространства в TOS
Для удаления workspace, переходим Setup -> Delete Workspace и выбираем какую рабочую область мы хотим удалить.
Как перенести свой Workspace на другой компьютер (другая учетная запись), либо сохранить при удалении ThinkOrSwim
Если вы работаете с ThinkOrSwim на разных компьютерах, ваши рабочие пространства будут сохранены на вашем компьютере. И вы не сможете сохраняя workspace на одном компьютере, загрузить его при запуске ThinkOrSwim на другом. Вам нужно будет рабочие области переносить вручную.
Для этого заходим в папку с установленной платформой ThinkOrSwim, у меня она установлена в директории (x64) c:\Program Files\thinkorswim\. Все ваши созданные рабочие пространства, будут находится в корневой директории программы с тем же именем, которые вы им давали и расширением «.xml».
Вы можете их скопировать на сторонний носитель, и вставить на другом компьютер в корневую директорию установленного TOS. В файлах вы увидите еще два workspace которые выделены стрелками на скриншоте, это временные рабочие workspace самой платформы, они вам не интересны, их переносить не нужно.
Как восстановить первоначальный workspace
По разным причинам, иногда нужно восстановить первоначальный workspace, который был при первом запуске платформы. Для этого заходим в Setup -> Reset Workspace to Default. Платформа сделает предупреждение, о том что все не сохраненные окна и расположения будут потеряны, и программа возвратиться в первоначальный вид:
По рабочим областям и их сохранению все. Еще вы можете поделиться в сети своей рабочей областью, это делается через TOS Sharing Center и только для проверенных пользователей. Не думаю что это вам понадобиться. Если да, переходите Setup — Share Workspace.
Быстрая блокировка программы (Lock)
В графической платформе ThinkOrSwim есть такая полезная функция, как блокировка платформы. Возможно вы торгуете в большом торговом зале, и для предотвращения несанкционированного доступа, можете временно закрыть доступ к платформе. При этом появится окно с вводом пароля.
Для этого перейдите — Setup — Lock application. При нажатии на lock application, программа без каких либо предупреждений будет залокирована. Вы увидите следующее окно:
При нажатии на Click here, вы увидите окно с вводом пароля. При вводе пароля, нажимаете Unlock и работаете дальше.
Как настраивать и работать с графиками ( вкладка Charts) в ThinkOrSwim
Для работы с графиками в ThinkOrSwim нам понадобится вкладка Charts. Графики в TOS работают в двух режимах: Charts, Flexible Grid. В чем различие?
Режимы отображения графиков: Charts и Flexible Grid
Charts
Режим Charts, позволяет делать квадратичную сетку графиков, либо один график на все окно. Для добавления или выбора отображения графиков в данном режиме, выберите вид отображения сетки (смотрите скриншот):
Вы можете сделать один график на все окно, либо сделать сетку 2×2, 3×3, 4×4 и так далее. Вот пример того, как вы можете расположить свои графики в режиме Charts:
Как видите, сетка 3 на 3, дает 6 графиков в которых вы можете анализировать 6 разных акций, либо разные таймфреймы для одной акции. Выбрав нужное кол-во графиков, вы можете теперь сохранить данную стеку и использовать ее тогда, когда вам это может понадобиться. Так же вы можете ее открепить и перенести на другой монитор.
Как открепить сетку графиков и перенести ее на другой монитор
Выберите ту сетку графиков, которая вам нужна. После этого, нажимаем на вызов контекстного меню сетки графиков, и выбираем Detach.
Как сохранить и выбрать сетку графиков
После всех настроек, вы сможете сохранить данное расположение сетки. Для этого, выберите Save grid as … находящееся в контекстном меню графика. Смотрите на скриншот ниже …
Все ваши сохраненные сетки (grid), будут отображаться в этом же меню. На скриншоте выше, они отмечены черным прямоугольников. Для выбора нужной сетки графиков, просто выберите ее по названию.
Как линковать графики в ThinkOrSwim
Что такое линковка графков, и зачем она нужна? К примеру, вы вводите тикер акции, и в этом окне вы увидите график этой акции. Как мы и хотели, на моем примере, это график акций AAPL:
Как вы можете видеть, остальные графики остались пустыми. Если нам так и нужно, мы хотим в каждое окно вбивать разные акции, тогда все отлично. Но если мы захотим что бы все эти окна, показывали график компании Apple, но каждый из них показывал разный временной интервал (таймфрейм)? Вводить четыре раза тикер AAPL, займет очень много времени, если вы дневной трейдер, вам нужно будет за день вбивать их сотни. Вы просто устанете и будете упускать торговые возможности.
В ThinkOrSwim есть такая возможность, как линковка графиков, вы один раз вбиваете тикер акции, и она загружается во всех окнах которые залинкованы между собой.
Каким образом происходит линковка? Очень просто, вы просто выбираете цвет для графика в специальном окне, и все графики для который выбран один и тот же цвет, будут показывать одну и ту же акцию, но каждый график в соответствии со своими настройками. В ThinkOrSwim есть девять разных цветов для объединения графиков, для удобства каждый цвет имеет свой номер.
Данная функция находится справа от тикера, по умолчанию там стоит значок цепочки
Сейчас для примера, залинкованы три из четырех графика, для этого я выбрал для трех из них, красный цвет. После этого, если я вобью какой либо тикер в один из этих трех чартов, все графики будут отображать одну акцию. Пример:
Вот так просто происходит линковка графиков. По умолчанию графики не залинкованы, и находятся в позиции Unlink. Если вы захотите, что бы один из графиков был независим от других, просто ставите Unlink, и он будет работать независимо от остальных.
Дополнительные виджеты (gadget) в окне графика
Рассмотрим еще одну функциональность TOS, прежде чем перейти к Flexible Grid. После того, как вы вбиваете тикер в график, справа от самого графика можно увидеть следующие гаджеты:
Если вдруг вы их не видите, их можно включить для отображения — Show sidebar in cell…
Теперь о каждом Gadget сверху вниз:
- Trade;
- Time and Sales;
- Active Trade;
- Big Buttons;
- Chart;
- Phase Score;
- Dashboard;
- Level 2;
- Live News.
Подробно о каждом виджете я писал выше, в разделе «рабочая область программы«. Для анализа фондового рынка, вам понадобятся только Chart. В очень редких случаях, когда у вас ограниченная торговая платформа (Level1), вам может понадобиться вкладка Level 2 и Time and Sales (лента принтов).
Если вам нужно добавить level 2, нажмите на таб «L2» и он появится ниже графика.
Так работают все остальные gadget. Вы можете включить все что там есть.
Интересный момент! Если вы захотите добавить Time and Sales, он появится справа от графика, все очень удобно. Но, если вам нужен еще и стакан, он будет отображаться ниже графика. Что делает анализ не очень удобным, обычно стакан и лента у внутридневного трейдера находятся рядом.
Как это настроить в TOS? На одном окне графиков мы включаем Chart и Time and Sales, а в окне справа, включаем только Level 2. Сжимаем правый график, и получаем полноценный стакан, ленту и график. Как в любой профессиональной торговой платформе.
После всех изменений, убираем галочку Show sidebar in cell, баковые меню исчезают, и у нас остается гораздо больше места для нужной нам информации.
Полезные советы по работе с сеткой Chart
Вы можете искажать сетку графиков по горизонтали и по вертикале. По вертикали, перемещается вся сетка графиков, по горизонтали только та линия, которую вы перемещаете.
Flexible Grid
Второй режим работы с графиками, точнее способ их отображения — это Flexible Grid. В этом режиме мы можем размещать графики практически как нам захочется.
В этом режиме, вы сможете очень гибко добавлять и удалять не нужные окна. Делается это с помощь простого управления окнами:
- Добавления графика справа от текущего;
- Добавления графика снизу от текущего;
- Удаление текущего графика;
- Side bar — флаг добавления или удаления бокового бара (как мы рассматривали в Charts), они идентичны.
Данными кнопками вы можете добавлять график снизу, справа, удалять окно с графиками. Поэкспериментируйте, что бы понять как он себя ведет. Боковой сайд бар такой же как и в режиме Chart, линковка аналогично. После всех настроек, уберите галочку Custom grid в меню графиков:
После этого, вы увидите чистые графики.
Сохранение графиков в режиме Flexible Grid
После всех настроек, вы сможете сохранить расположения графиков. Для этого открываете сетку графиков, и выбираете Save flexible grid as…
После сохранения, зайдя в сетку графиков, вы увидите все сохраненные расположения графиков:
Настройка графиков
Когда вы введете в окно графика тикер акции, например AAPL, вы увидите весь возможный функционал работы с графиками в графической платформе ThinkOrSwim.
Слева на право, о каждом разделе работы с графиками:
- Тикер акции;
- Значок линковки графика;
- Название компании;
- Last price — последняя цена;
- Net and Percent change price — изменение цены текущей торговой сессии в центах, и процентах;
- Share chart — поделиться графикам в TOS Sharing Center;
- Edit Studies and Strategies — редактирование индикаторов и стратегий;
- Chart Settings — настройка графиков;
- Time freame setup — настройка таймфрейма;
- Chart style settings — настройка стиля графиков;
- Drowing tools — инструменты для работы с графиком;
- Analysis tools — работа с индикаторами (Studies);
- Pattern analysis tools — анализ и работа с графическими паттернами;
- Symbol action — контекстное меню графика;
- Price Axis Settings — настройка оси цены;
- Скрол перемещения по графику;
- Right Expansion Settings — сброс и настройка правого сдвига графика;
- Cursor Type — тип курсора;
- Zoom in, zoom out — изменения масштаба графика;
- Active tools — активный инструмент для работы с графиком;
- Drawing set — выбор слоев для графика;
Как видите, возможности работы с графиками в TOS просто поражают своими возможностями. Это только главные разделы, каждый из которых содержит еще кучу настроек. Все настройки мы конечно же не будем разбирать, так как данная статья не закончится никогда :). Разберем только то, что вам точно понадобится, разобравшись с этими настройками и тем что я уже дал по ходу данного материала, остальное не составит для вас труда.
Настройка графиков (Chart Settings)
В этом разделе находятся все основные настройки графика, при чем изменения некоторых опций данного раздела, будут распространятся не только для графика который вы настраиваете, но и на все остальные.
Раздел Chart Settings разбит на большое количество вкладок, каждая из которых содержит десяток или более настроек. Это главный раздел настроек, и многие другие настройки графика лишь дублируют те опции, которые есть тут.
Если вы внимательно посмотрите на оранжевый треугольник, с надписью «These settings affect all chartings», она означает что настройки которые вы сейчас видите, будут применяться ко всем графикам которые уже есть или которые вы будете добавлять в будущем.
Какие вкладки тут есть и кратко о каждой из них:
- General — общая вкладка для всех графиков. Содержит ряд очень важный настроек всех графиков в платформе;
- Price axis — настройка оси цен на графике. Содержит настройки, меняющие отображения цен на графике;
- Favorite time frames — настройка таймфремов;
- Appearance — настройка внешнего вида графиков;
- Equities — настройки, которые касаются только акций фондового рынке, исключая: опционы, фьючерсы, форекс;
- Option — то же самое, только для опционов. Исключая: акции, фьючерсы, форекс;
- Futures — исключая: акции, опционы, форекс;
- Fores — исключая: акции, опционы, фьючерсы.
General (Общие настройки)
Что значит каждая из настроек:
Content:
- Orders — показывать или не показывать ордера на графике (нужна для торговли);
- Alerts — показывать или не показывать алерты на графике;
- Studies:
- Show studies — показывать или не показывать индикаторы;
- Highlight studies on hover — подсвечивать или нет индикаторы при наведении (опция подсвечивает жирным индикатор, на который вы наводите мышкой на графике);
Settings:
- Snap drawings to — привязывать инструменты рисования к центру бара (bar center), ценам открытия, закрытия, максимума или минимума (OHLC), тику (tick), или не привязывать (none), тогда рисования будет по точным координатам заданным на графике;
- Synchronize crosshairs position — синхронизировать позицию указателя. Т.е. перемещая указатель по графики в одном окне, его пересечения по цене и времени будет видно на других окнах графика;
- Notify me of unsaved drawings — уведомлять о не сохраненных инструментах для рисования;
- Time Zone -выбрать часовой пояс;
Display:
- Show high/low bubbles — показывать лейблы максимальной и минимальной цены на графике;
- Show last price bubble — показывать последнюю цену (показывает цену на оси цен, должен быть включен всегда);
- Extend order/alert lines to the left — расширять линии ордеров и алертов в левую сторону, до конца графика;
- Show Symbol Lobo — показывать или скрывать логотип компании в левом верхнем углу графика;
- Show trades — показывать трейды (только для торговли);
- Layout:
- Show price subgraph — показывать ценовую ось или нет;
- Overlap volume — наложить объемы на график, или показывать отдельным блоком под графиками;
- Data Box — показывать бокс с данными, это бокс с данными по тикеру:
- Off — показывать сразу под полем ввода тикера;
- Floating — будет показывать около мышки при ее перемещение по графикам;
- Fixed — будет показываться отдельным окном;
- My Tools — ваш набор инструментов для работы с графиком.
- Off — не отображается;
- On earch chart — на каждом графике;
- Single panel — отдельная панель.
Это настройки, которые находятся во вкладке General. Как видите, их очень много, но нет ничего сложного.
Price axis (Настройки ценовой оси)
Данный блок отвечает за настройку ценовой оси, и имеет еще несколько интересных настроек по графику.
- Scale:
- Auto — автоматически подстраивать ценовой диапазон и размер ценовой сетки на графике. Что это значит? При выборе акции, TOS сам подстроит ценовую шкалу и под нее растянет график;
- Manual — вы сами вручную растягиваете график и тем самым меняете его высоту и ценовую шкалу;
- Fit high/low — подгонять график под максимальную и минимальную цену;
- Fit orders — подгонять под ордера ( это вам не пригодится);
- Fit alerts — подгонять под алерты (подгон, значит что алерты не выйдут за пределы видимости, и график подстроится так, что бы они были видны на экране);
- Fit studies — подогнать под индикаторы, если у вас есть индикаторы на графике, они не будут выходить за его пределы и будут в видимой части графика;
- Fit study markers — подгонять под указатели индикаторов;
- Fit patterns — подгонять график под паттерны;
- Fit predicted price ranges — подгонять под прогнозируемые ценовые диапазоны.
В правой части экрана настроек Price axis, находятся дополнительные настройки:
- Expansion area — тут вы выбираете процент отступа от самой высокой цены графика (% Up) до верхней границы экрана с графиком и расстояние от нижней границы окна графика, до минимальной цены графика (% Down). Указывается в процентах.
- Custom interval — кастомный интервал (не менять);
- Display:
- Use log scale — использовать логарифмический способ отображения;
- Show price as precenteg — показывать цену в процентах;
- Left axis — позволяет подключить левую ценовую шкалу, нужна для индикаторов, что бы не засорять их показателями правую часть.
Time axis (Настройка временной оси)
Тут мы настраиваем временную шкалу. Она находится в нижней части графика.
- Aggregation type (что будет отображать нижняя ось);
- Time — время торговой сессии;
- Tick — тики;
- Range — ценовой диапазон;
- Time interval (временной интервал) это настройка таймфрейма для графика по умолчанию, либо для текущего графика. В ThinkOrSwim можно показывать от тика до 20 лет и более;
- Aggregation period (период агрегации);
- Scale (Keep time zoom) — данная настройка позволяет сохранять временной масштаб при переключении тикеров в платформе;
- Expansion area — интервал от правой границы окна с графиком, самой первой свечи на графике. Указывается в свечках. Т.е. это какой промежуток будет справа на графике, что бы график не прилипал к краю с ценой;
- Autoexpand to fit (автоматически подгонять временной масштаб под):
- Corporate actions — корпоративные новости;
- Option — опционы;
- Studies — индикаторы;
- Display:
- Show rollover lines — показывать линии разграничения между торговыми сессиями;
- Show expiration Friday — показывать на графике пятничные экспирации опционов;
- Show year marking lines — показывать линии границ между годами на графике (только для дневных и более графиков).
Favorite time frames (Настройка таймфреймов в ThinkOrSwim)
В данном разделе вы сможете настроить таймфремы для работы с графиками.
В левой области данной настройки, содержится список всех настроенных таймфремов, которые вы можете очень быстро выбрать при работе с любым графиком. Тут вы настраиваете заготовку, которую будете активно использовать во время работы:
Вот где можно быстро поменять таймфрейм для графика. Вернемся к настройкам, в правой части окна настроек тайфремов, находятся следующие возможности:
- Add time frame … — позволяет добавить новый таймфрем в список;
- Move up — переместить выбранный тайфрейм из списка вверх на одну позицию;
- Move down — переместить выбранный тайфрейм из списка вниз на одну позицию;
- Edit — редактировать выбранный тайфрейм;
- Delete — удалить выбранный таймфрейм.
Как добавлять новый таймфрейм или редактировать существующий
При нажатии на кнопку Add Time Frame или Edit, открывается следующее окно:
- Для начала вам нужно выбрать период, для которого вы будете настраивать тайфрем. Это может быть: time (временной диапазон), tick (тик), range (тиковый диапазон). Как правило дейтрейдеры используют временной диапазон и тиковый.
Если вы выбрали Time, вам нужно будет еще выбрать какое это будет время,внутри дня, или дневное и более.
- Time interval — временной интервал, за какой период показывать график;
- Aggregation period — временной интервал графика (какой период будет в одной свечке);
В настройках Tick и Range все еще проще. Там нужно выбрать Time interval и кол-во тиков. Вот собственно и все.
Пример: Нам нужен минутный график за интервал в 2 дня.
Сделайте несколько таймфремов себе в список, и вы быстро разберетесь с данными настройками.
Appearance (Настройка стилей графиков в TOS)
Данный раздел отвечает за внешний вид графиков. Их цвет, тип, и много другое.
Слева находятся настройки, а с права окно с превью. Тут вы сразу сможете увидеть как будет выглядеть измененный вами параметр до его применения. Очень удобный функционал.
По порядку о настройках:
- Chart Mode — режим графиков, тут ничего изменят не нужно;
- Chart type — тип графика (самые популярные: Candle, Bar), разберем на примере Candle, т.к. это самый популярный и удобный тип графиков;
- Tick:
- Border up — цвет границы свечки, которая показывает растущую торговую сессию;
- Border down — цвет границы свечки, которая показывает падающую торговую сессию;
- Doji (Дожи) — цвет дожи ( японские свечи для начинающих, все о свечах, какие они есть и т.д.);
- Fill up — цвет заполнения свечи, которая показывает растущую торговую сессию;
- Fill down — цвет заполнения свечи, которая показывает падающую торговую сессию;
- Show wicks — показывать или скрыть фитили, о фитилях и телах свеч, читайте в нашей подробной статья по ссылке выше.
- Cursor — цвет и тип курсора;
- Volume bars — цвет баров объема. Можно поставить галочку на «Color as symbol ticks», и бары объема будут подкрашиваться под цвет свечей;
- Other — тут можно настроить цвет фона графиков (Background), и цвет сетки на графиках (Grid);
По ходу настроек, все изменения вы сможете сразу увидеть в окне Preview справа. Это все по визуальному отображению графиков. Настроек вполне достаточно для.
Equities (Акции)
Данный раздел настроек отвечает за отображения различных новостей по акции на графике. А также позволяет влючать и отключать отображения сессии пре и пост маркета.
- Price type — тип цены на графике:
- Last — последняя цена;
- Bid — цена бида;
- Ask — цена аска;
- Mark —
- Adjust for dividends — установка для дивидендов (оставить по умолчанию);
- Show corporate actions — показывать на графике корпоративные новости или события;
- Show CNBC video — показывать на графике упоминания акции на новостном канале CNBC (на графике будет иконка канала в ту минуту, когда по каналу CNBC было упоминания по данной акции);
- Show option — показывать опционы (ниже выбираете страйк для опционов: 4-9, All;
- Show Social Sentiment —
- Time:
- Show Extended-Hours Trading session — показывать или скрывать расширенную сессию (Post, Pre-market);
- Highlight Extended-Hours Trading session — подсвечивать часы пре-маркета и пост-маркета. Время расширенной сессии будет подсвечиваться серым цветом;
- Start aggregations at market open — данная галочка активна когда выключено отображения расширенной торговой сессии, она устанавливает начала торговой сессии с 09:30 по NY. Если она отключена, время начинается с 7:30 по NY, это время начала pre-market sesseion;
- Volume — показывать или не показывать объем на графике.
Вот и все по настройкам графика. Вкладки Option, Futures, Forex, мы не будем рассматривать. Это не для торговли акциями, да и все настройки там идентичны, вы уже без проблем сможете в них разобраться.
Все остальные настройки, которые содержатся во вкладках Style, это дублирования того что мы рассмотрели, они созданы с целью быстрого доступа к ним. Единственное, что мы еще рассмотрим, как сохранять созданные нами стили.
Сохранения стилей для графиков в ThinkOrSwim
После всех настроек, которые вы проделаете во вкладке Chart Settings, вы можете сохранить стиль графика и применять его ко всем вновь созданным графикам и в режиме Chart и в режиме Flexible Grid. При этом, в отличии от Workspace, эти стили будут хранится в вашей учетной записи, и вы будете видеть их при запуске платформы на разных компьютерах.
Для этого переходим во вкладку Style, тут есть раздел для работы со стилями, нажимаем на Save style…, и даем название новому стилю, либо перезаписываем уже существующий.
Ниже вы можете видеть на скриншоте, есть возможность загрузить стиль (Load style), удалить стиль (Delete style).
После создания нового графика, вы просто выбираете Load Style, и загружаете сохраненный стиль:
Drawings (Инструменты для рисования на графике)
Вкладка Drawings открывает доступ к большому количеству рабочих инструментов, такие как линии трендов, написания текста на графике, ценовые линии и многое другое. Какие инструменты для работы с графиком, есть у графической платформы ThinkOrSwim?
Посмотрим какие есть инструменты для работы с графиками подробнее:
- Pan — инструмент для перемещения по графику, смещения графика и т.д.
- Pointer — инструмент для выбора индикаторов и быстрого изменения масштаба, путем выделения нужного участка графика;
- Trendline — инструмент для рисования линий тренда;
- Price Level — инструмент для рисования ценовых линий (уровней);
- Time Level — инструмент для рисования вертикальных линий (привязанных ко времени);
- Arrows — стрелки для указания на особо важные моменты на графике;
- Oval — инструмент для рисования овала;
- Rectangle — инструмент для рисования прямоугольной области;
- Channel — инструмент для выделения ценового канала;
- Regression Line — инструмент для рисования линий регрессии;
- Regression Channel — инструмент для рисования регрессионных каналов;
Дальше идут инструменты, которые работают на основе числовой последовательности Фибоначчи. Если они вам нужны, значит вы используете узко специализированные торговые стратегии, и знаете как их применять и что это такое.
- Fibonacci Retracement;
- Fibonacci Extensions;
- Fibonacci Time Series;
- Fibonacci Time Ratios;
- Fibonacci Time Extensions;
- Fibonacci Arcs;
- Fibonacci Fans;
- Fibonacci Spiral;
- Andrews Pitchfork;
- Cycle Brackets;
Рассмотрим пример настройки инструментов, на самом популярном из них — Trendline.
Выбираем инструмент TrandLine. Нажимаем на графике точку начала линии, и точку окончания линии. Инструмент нарисует линию по двум координатам. На появившейся линии тренда, нажимаем правой кнопкой мыши, и выбираем Edit Properties…
Окно настройки Trendline:
- Name — имя трендовой линии;
- Arrow type — тип стрелки:
- None — без стрелок на конце линии;
- Left — стрелка слева;
- Right — стрелка справа;
- Both — стрелка с обоих сторон;
- Left extension — расширять линию влево до конца графика;
- Right extension — расширять линию вправо до конца графика;
- Label position — с какой стороны будет отображаться название трендовой линии:
- On the left — слева;
- On the right — справа;
- In the middle — посередине;
- Show label:
- Never — никогда;
- Always — всегда;
- On hover — при наведении;
- Begin point — начальное значение линии. Тут вы можете сами указать начальную цену, а также время;
- End point — конечное значение линии. Можно так же указать цену и время;
- Color — цвет линии;
- Style — стиль линии:
- Width — ширина линии;
Так же внизу есть две кнопки:
- Reset to factory default — восстановить настройки по умолчанию;
- Save as default — сохранить такие настройки как настройки по умолчанию. Вы можете настроить, сохранить, и все линии будут рисоваться с такими характеристиками. Это касается всего кроме начальных и конечных точек линии.
Все остальные инструменты настраиваются похожим образом. Там нет ничего сложно.
Полезные советы по работе с ThinkOrSwim
Reset to Default (Восстановить по умолчанию)
В настройках практически любого окна, есть кнопка Reset … to defalult. Если вы настраиваете графики, там есть кнопка Reset to chart default:
Что это такое? Если вы сделали много изменений, а вам вдруг стали нужны настройки по умолчанию, можете просто нажать на эту кнопку, и все настройки вернуться к первоначальным. Очень удобная вещь, рекомендую пользоваться.
Заключение
В заключении данного мануала, хочется сказать следующее … Мы рассмотрели основные настройки, но это лишь первый уровень работы с платформой. В последующих мануалах, мы рассмотрим как работать с паттернами, сканерами, фильтрами, динамическими вочлистами, индикаторами, научимся писать сами фильтры и много другое.
Если у вас возникнут вопросы, обязательно оставляйте их в комментариях, мы на все ответим.
Спасибо за прочтение!